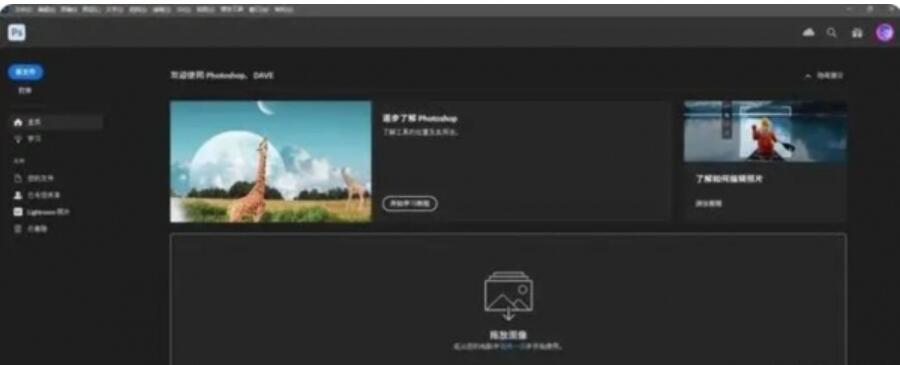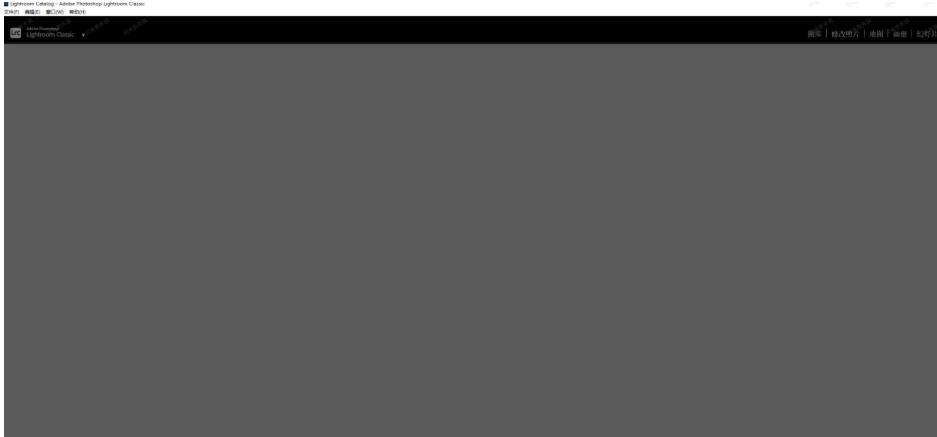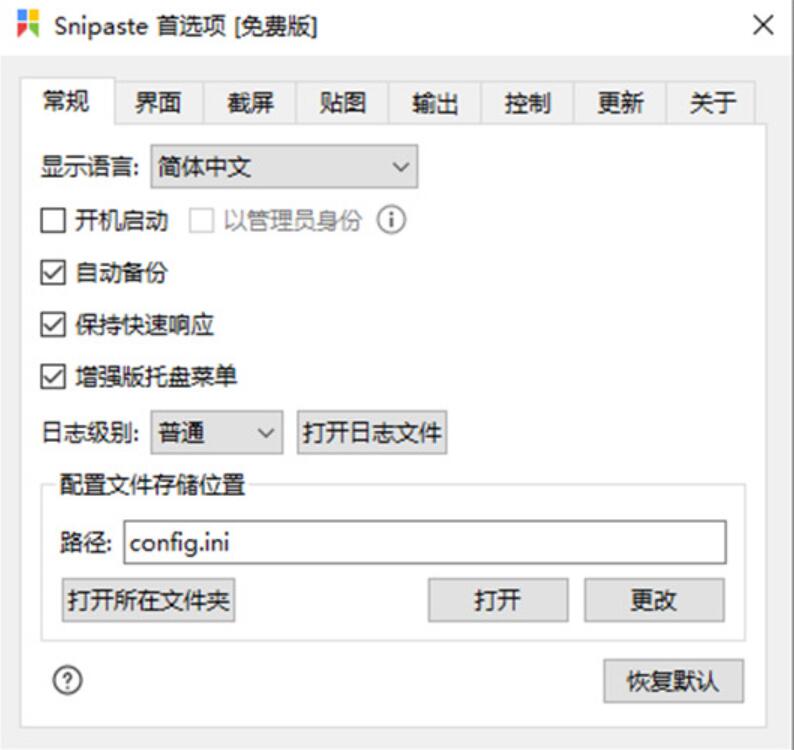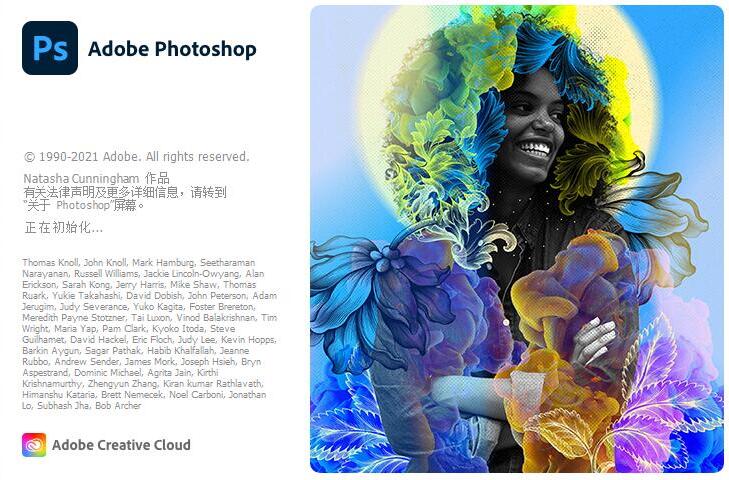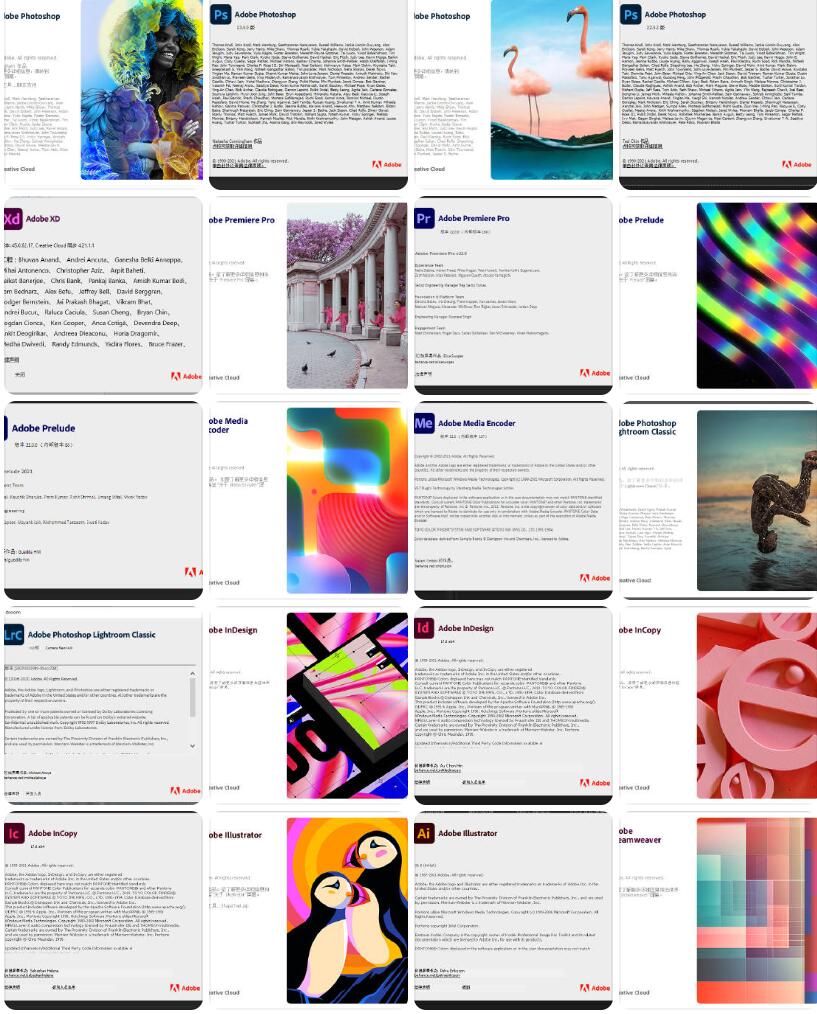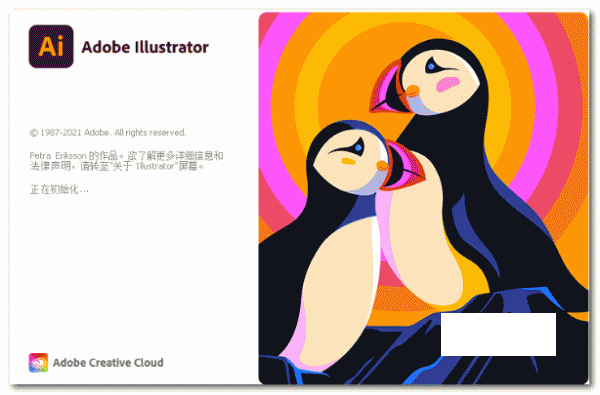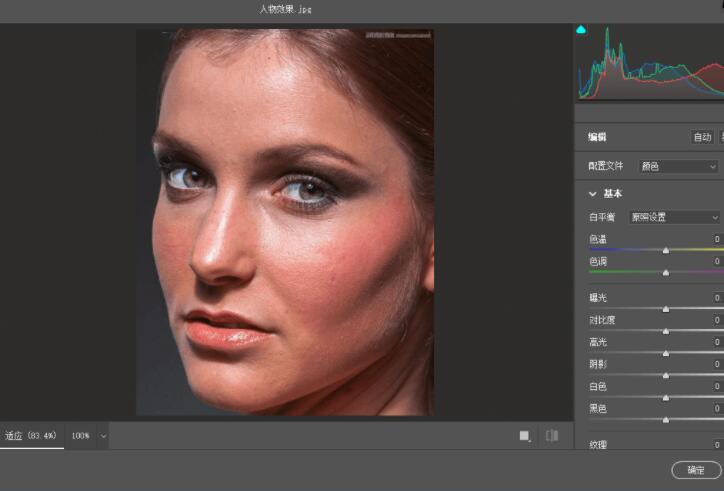Adobe Photoshop Lightroom Classic 2024 v13.0.1.1 中文免安装绿色版 64位
Adobe Lightroom Classic 2024是一款以后期制作为重点的图形工具软件,使用针对所有的用户带来实现专业摄影效果所需要的各种编辑工具和功能,具有无限的可能性,您可以轻松精准的进行调整和编辑,此外,如果有需要您还可以使用提供的一系列高级预设来进行处理,一键添加专业的样式和效果,您可以轻松地将多张标准曝光照片合并为一张全景图。Lightroom Classic 还可以将照片组织到集合中进行管理和整理。
在lrC2024中,用户体验得到了提升,全新的界面设计使照片的浏览和管理更加方便,直观的操作界面能让你迅速找到所需的工具,并快速完成后期处理任务。同时,lrC2024还引入了更多的预设和滤镜,帮助你快速实现照片风格的创作。
在照片组织和管理方面,lrC2024进行了重大改进,新增了一个智能化的“发现”面板,可根据位置、主题、颜色等因素自动推荐照片。此外,lrC2024还支持更灵活的文件夹和关键字管理,让你可以更加轻松地组织和查找照片。
除此之外,lrC2024的编辑功能也得到了进一步增强。它新增了多项调整工具,包括改进的直方图、白平衡、饱和度和对比度等。同时,lrC2024还支持智能对象和画笔工具,让你可以更加轻松地编辑照片中的特定区域。
在导出和分享方面,lrC2024新增了快速导出和分享功能。你可以将照片直接导出为高质量的JPEG或RAW格式,并支持多个社交媒体平台。此外,lrC2024还支持导出到Adobe Photoshop和illustrator等其他Adobe软件中,让你可以更加高效地进行后期处理和设计。

特点描述
- 免激活,免安装,适度精简,移除简体中文以外的所有多国语言和无用文件
- 无额外不必要的Adob创意云组件(升级, 库, 云同步)退出无相关程序驻留进程
├—Desktop Common, Creative Cloud Experience, Creative Cloud CoreSync
├—CCXProcess, CCLibrary, CoreSync,CAI,AAM, IPCBox, HDBox, LCC, ICC
- 删除程序DynamicLinkMediaServer, 错误反馈, 日志传输(会驻留进程偷偷上传)
功能
1、轻松调整照片中的预设强度!
新预设量滑块允许您调整应用预设的强度。您还可以访问用于主体和天空的全新高级和自适应预设。
2、一次将AI预设应用于多张照片
单击即可将选择主体或选择天空预设复制和粘贴到多张选定照片。Lightroom Classic自动重新计算特定照片的蒙版。
3、在“蒙版”面板中快速反转蒙版
现在,通过从三点菜单选择反转蒙版选项可轻松地反转蒙版。您还可以选择复制和反转蒙版。
4、支持新型相机和镜头
可在包含受支持配置文件的完整列表中查找新添加的相机和镜头。
5、其他增强功能
查看全新第五裁剪叠加,当在库中预览照片时自定义放大镜信息,删除陈旧的预览,并使用GPU加速导出照片。
使用帮助
一、创建蒙版
Lightroom Classic中提供了多个用于向图像添加蒙版的选项。可以使用选择主体和选择天空自动添加蒙版,也可以使用画笔、线性渐变、径向渐变或范围蒙版手动添加蒙版。
在修改照片模块中打开要编辑的照片。
从“修改照片”模块的工具条中选择蒙版。
使用下列工具之一来建立选区:
1、画笔
单击“画笔”工具并将其拖到要编辑的区域上。使用给定滑块调整画笔大小、羽化、流畅度和密度
大小:指定画笔笔尖的直径(以像素为单位)。
羽化:在应用了画笔调整的区域与周围像素之间创建柔化边缘过渡效果。使用画笔时,内圆和外圆之间的距离表示羽化量。
流畅度:控制应用调整的速率。
密度:控制描边中的透明度程度。
此外,也可以选择自动蒙版,以将画笔描边限制到颜色相似的区域。
2、线性渐变
在需要编辑的区域中单击并拖动该工具。这有助于以逐渐淡化的模式调整照片的很大一部分,实现柔和自然的过渡。
3、径向渐变
在需要编辑的区域中单击并拖动该工具。此工具可帮助您在椭圆形内部或外部进行局部调整。可使用羽化滑块确定调整所需的柔和程度。
4、颜色范围
使用此工具可对蒙版区域中的颜色采样。执行以下任一操作:
要对蒙版区域内的单个颜色进行取样,请在照片上的所需位置单击颜色范围选择器。
为了进行更准确的颜色选择,请执行以下任一操作:
单击并拖动照片中要调整的颜色的周围区域。
按住Shift并单击以添加多个颜色取样。在按住Shift的同时单击图像,可添加最多五个颜色取样。
要删除颜色范围蒙版内的现有颜色取样,请按住Option(Mac)/Alt(Win)并单击要删除的取样。
调整优化滑块以缩小或扩大选定颜色的范围。
5、明亮度范围
使用此工具选择照片中的一个点或区域。具有所选范围亮度的所有区域将成为选区。这样一来,您可以仅对照片中的那些亮度水平进行精准调整。要在蒙版区域中选取明亮度范围,请执行以下任一操作:
调整明亮度范围滑块,以定义选定明亮度范围的端点。
单击并拖动要调整的照片区域。建议选择一个较小的区域以缩小特定的明亮度范围。
选中显示明亮度蒙版复选框,以黑白表现形式查看照片的明亮度信息。红色部分显示的是由明亮度范围蒙版遮罩的实际区域。
6、深度范围
使用此工具可根据区域与相机的距离选择区域。只能为含深度信息的照片启用此工具。要在蒙版区域中选取深度范围,请执行以下任一操作:
调整深度范围滑块,以定义选定深度范围的端点。
单击并拖动要调整的照片区域。建议使用深度范围选择器工具来选择较小的区域,以缩小特定的深度范围。
选中显示深度蒙版复选框,以黑白表现形式查看图像的深度。照片中的白色部分代表前景,而照片中的黑色部分代表背景。红色显示的是由深度范围蒙版遮罩的实际区域。
可以使用蒙版面板进一步优化蒙版。在蒙版面板中单击相应蒙版,选择添加以进一步向选区添加区域,或者选择减去以从选区中擦除区域。可以使用任意蒙版工具执行此操作。
在优化蒙版区域后,即可从效果菜单中进行选择性调整,以创建精确的摄影编辑。
二、选择主体
通过“选择主体”工具,可以自动选择照片中的主体并应用特定编辑。
在“修改照片”模块中打开要编辑的照片。
从“修改照片”模块的工具条中选择蒙版>选择主体。
Lightroom Classic将分析照片并自动为您选择主体。您可以将选区视为叠加,并在蒙版面板中创建蒙版。
在优化蒙版区域后,即可从效果菜单中进行选择性调整,以创建精确的摄影编辑。
三、选择天空
通过“选择天空”工具,可以自动选择照片中的天空并应用特定编辑。
在“修改照片”模块中打开要编辑的照片。
从“修改照片”模块的工具条中选择蒙版>选择天空。
Lightroom Classic将分析照片并自动为您选择天空。您可以将选区视为叠加,并在蒙版面板中创建蒙版。
在优化蒙版区域后,即可从效果菜单中进行选择性调整,以创建精确的摄影编辑。
四、添加到蒙版
创建蒙版后,可以使用任意蒙版工具进一步向选区添加区域。要添加到现有蒙版,请执行以下操作:
单击蒙版面板中的添加。
选择任一蒙版工具,以使用该工具将区域添加到蒙版。
五、从蒙版中减去
创建蒙版后,可以使用任意蒙版工具擦除自动选区中的区域。要从现有蒙版中减去,请执行以下操作:
单击蒙版面板中的减去。
选择任一蒙版工具,以使用该工具从蒙版中减去区域。
下载地址
-
Adobe Bridge 2024(BR) v14.0.0.102 ACR16 中文免费绿色精简版[88M] x64
-
Adobe Speech to Text for Premiere Pro 2024 PR语音转字幕 v12.0 中文免费版
-
Adobe 2024 全家桶 全系列中文完美版
-
Adobe Premiere Pro 2024 v24.0.0.58 m0nkrus中文重制免费版 64
-
Adobe Premiere Elements 2024(PRE2024) v24.0.0.242 中文直装免费版
-
Adobe Photoshop 2024 Multilingual(PS2024) Warez by m0nkrus大神版
-
滤镜增效工具Adobe Camera Raw(ACR16) v16.0 中文最新免费安装版
-
Adobe After Effects 2024(AE2024) V24.0.0.55 ACR16 中文直装版 x64
-
Adobe Premiere Pro 2024(pr2024) v24.0.0.58 中文正式免费版 64位
-
Adobe Photoshop Lightroom Classic 2024 v13.0.0.15 x64 中文免费直装版
![Adobe Bridge 2024(BR) v14.0.0.102 ACR16 中文免费绿色精简版[88M] x64](http://img.5aixz.com/file/202310/34443e42eeba6a50a52edc74be9ca827.jpg)