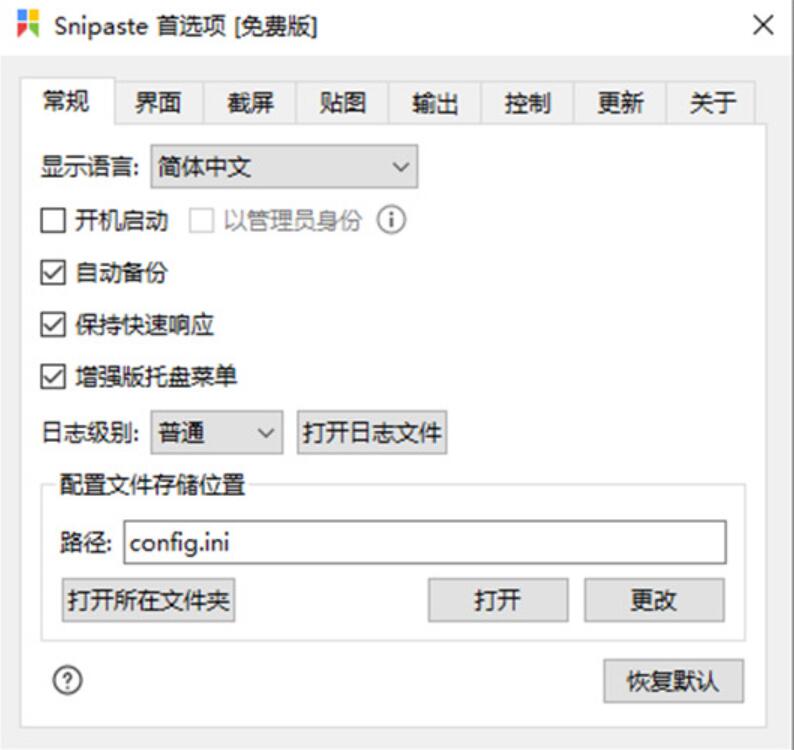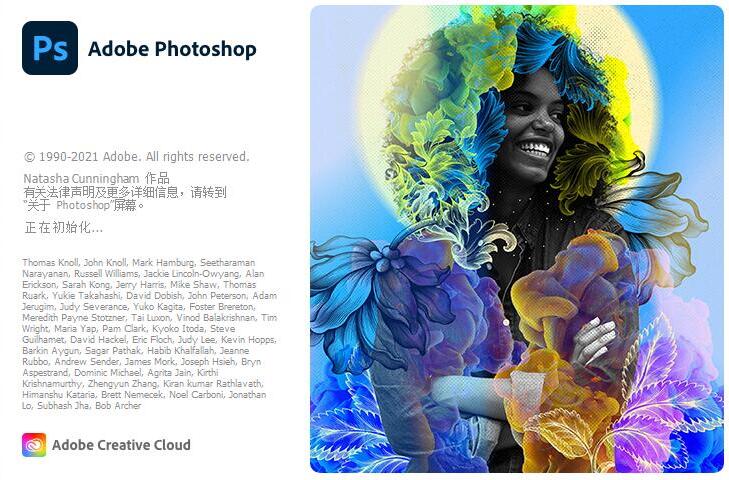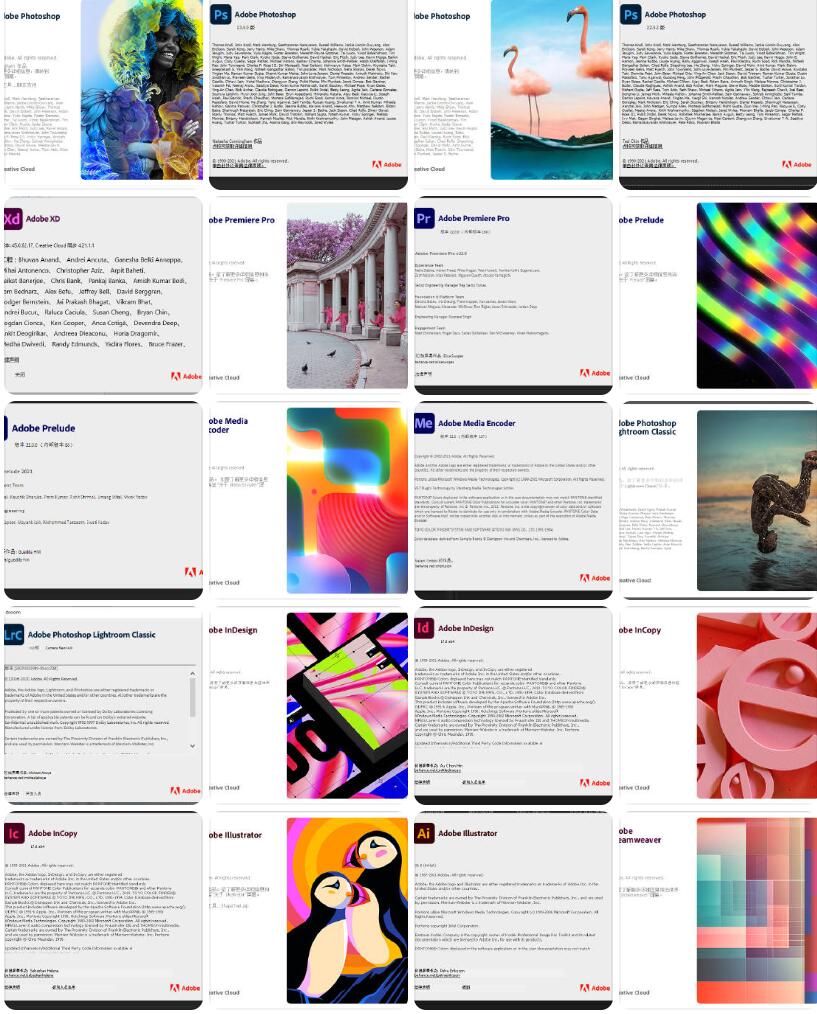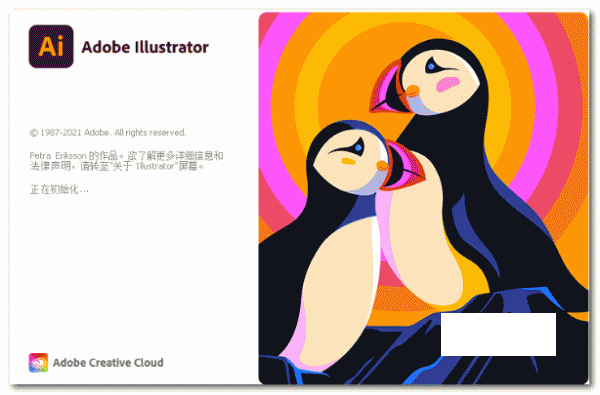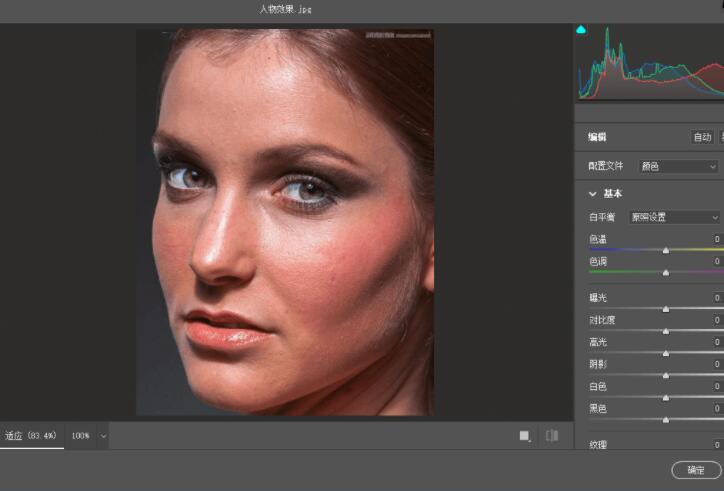Adobe Photoshop Lightroom Classic 2024 v13.0.0.15 x64 中文免费直装版
Adobe Lightroom Classic 2024是一款以后期制作为重点的图形工具软件,使用针对所有的用户带来实现专业摄影效果所需要的各种编辑工具和功能,具有无限的可能性,您可以轻松精准的进行调整和编辑,此外,如果有需要您还可以使用提供的一系列高级预设来进行处理,一键添加专业的样式和效果,您可以轻松地将多张标准曝光照片合并为一张全景图。Lightroom Classic 还可以将照片组织到集合中进行管理和整理。

官方介绍
用为桌面优化的应用程序编辑和组织你的照片。Lightroom Classic为您提供了强大的一键式工具和高级控制,使您的照片看起来令人惊叹。在你的桌面上轻松整理你的所有照片,并以各种方式分享。
你的最佳照片。做得更好。
你的照片并不总是以你记忆中的方式反映场景。但有了Lightroom Classic,你就拥有了所有的桌面编辑工具,可以让你的照片呈现出最好的一面。你可以提升色彩,让沉闷的照片变得鲜活起来,去除分散注意力的物体,并将倾斜的照片拉直。此外,最新的版本提供了更好的性能,因此你可以比以往更快地工作。
- 有了更好的性能,Lightroom Classic可以让你在创纪录的时间内导入照片,生成预览,并从资料库转移到开发模块。
- 使用范围遮罩工具,根据颜色、亮度或深度,轻松选择你要编辑的区域或对象。
- 创建HDR全景图的速度更快,现在你可以将多个包围式曝光合并成多张HDR照片,然后将它们拼接成全景图。
摄影的未来。今天就在这里。了解Lightroom。
超越桌面,利用基于云的Lightroom照片服务,从任何地方编辑、组织、存储和分享。
- 在云中存储和访问你的全分辨率照片
- 通过自动标记在任何设备上快速查找照片
- 使用直观、精简的界面从任何设备进行编辑
功能
1、轻松调整照片中的预设强度!
新预设量滑块允许您调整应用预设的强度。您还可以访问用于主体和天空的全新高级和自适应预设。
2、一次将AI预设应用于多张照片
单击即可将选择主体或选择天空预设复制和粘贴到多张选定照片。Lightroom Classic自动重新计算特定照片的蒙版。
3、在“蒙版”面板中快速反转蒙版
现在,通过从三点菜单选择反转蒙版选项可轻松地反转蒙版。您还可以选择复制和反转蒙版。
4、支持新型相机和镜头
可在包含受支持配置文件的完整列表中查找新添加的相机和镜头。
5、其他增强功能
查看全新第五裁剪叠加,当在库中预览照片时自定义放大镜信息,删除陈旧的预览,并使用GPU加速导出照片。
使用帮助
一、创建蒙版
Lightroom Classic中提供了多个用于向图像添加蒙版的选项。可以使用选择主体和选择天空自动添加蒙版,也可以使用画笔、线性渐变、径向渐变或范围蒙版手动添加蒙版。
在修改照片模块中打开要编辑的照片。
从“修改照片”模块的工具条中选择蒙版。
使用下列工具之一来建立选区:
1、画笔
单击“画笔”工具并将其拖到要编辑的区域上。使用给定滑块调整画笔大小、羽化、流畅度和密度
大小:指定画笔笔尖的直径(以像素为单位)。
羽化:在应用了画笔调整的区域与周围像素之间创建柔化边缘过渡效果。使用画笔时,内圆和外圆之间的距离表示羽化量。
流畅度:控制应用调整的速率。
密度:控制描边中的透明度程度。
此外,也可以选择自动蒙版,以将画笔描边限制到颜色相似的区域。
2、线性渐变
在需要编辑的区域中单击并拖动该工具。这有助于以逐渐淡化的模式调整照片的很大一部分,实现柔和自然的过渡。
3、径向渐变
在需要编辑的区域中单击并拖动该工具。此工具可帮助您在椭圆形内部或外部进行局部调整。可使用羽化滑块确定调整所需的柔和程度。
4、颜色范围
使用此工具可对蒙版区域中的颜色采样。执行以下任一操作:
要对蒙版区域内的单个颜色进行取样,请在照片上的所需位置单击颜色范围选择器。
为了进行更准确的颜色选择,请执行以下任一操作:
单击并拖动照片中要调整的颜色的周围区域。
按住Shift并单击以添加多个颜色取样。在按住Shift的同时单击图像,可添加最多五个颜色取样。
要删除颜色范围蒙版内的现有颜色取样,请按住Option(Mac)/Alt(Win)并单击要删除的取样。
调整优化滑块以缩小或扩大选定颜色的范围。
5、明亮度范围
使用此工具选择照片中的一个点或区域。具有所选范围亮度的所有区域将成为选区。这样一来,您可以仅对照片中的那些亮度水平进行精准调整。要在蒙版区域中选取明亮度范围,请执行以下任一操作:
调整明亮度范围滑块,以定义选定明亮度范围的端点。
单击并拖动要调整的照片区域。建议选择一个较小的区域以缩小特定的明亮度范围。
选中显示明亮度蒙版复选框,以黑白表现形式查看照片的明亮度信息。红色部分显示的是由明亮度范围蒙版遮罩的实际区域。
6、深度范围
使用此工具可根据区域与相机的距离选择区域。只能为含深度信息的照片启用此工具。要在蒙版区域中选取深度范围,请执行以下任一操作:
调整深度范围滑块,以定义选定深度范围的端点。
单击并拖动要调整的照片区域。建议使用深度范围选择器工具来选择较小的区域,以缩小特定的深度范围。
选中显示深度蒙版复选框,以黑白表现形式查看图像的深度。照片中的白色部分代表前景,而照片中的黑色部分代表背景。红色显示的是由深度范围蒙版遮罩的实际区域。
可以使用蒙版面板进一步优化蒙版。在蒙版面板中单击相应蒙版,选择添加以进一步向选区添加区域,或者选择减去以从选区中擦除区域。可以使用任意蒙版工具执行此操作。
在优化蒙版区域后,即可从效果菜单中进行选择性调整,以创建精确的摄影编辑。
二、选择主体
通过“选择主体”工具,可以自动选择照片中的主体并应用特定编辑。
在“修改照片”模块中打开要编辑的照片。
从“修改照片”模块的工具条中选择蒙版>选择主体。
Lightroom Classic将分析照片并自动为您选择主体。您可以将选区视为叠加,并在蒙版面板中创建蒙版。
在优化蒙版区域后,即可从效果菜单中进行选择性调整,以创建精确的摄影编辑。
三、选择天空
通过“选择天空”工具,可以自动选择照片中的天空并应用特定编辑。
在“修改照片”模块中打开要编辑的照片。
从“修改照片”模块的工具条中选择蒙版>选择天空。
Lightroom Classic将分析照片并自动为您选择天空。您可以将选区视为叠加,并在蒙版面板中创建蒙版。
在优化蒙版区域后,即可从效果菜单中进行选择性调整,以创建精确的摄影编辑。
四、添加到蒙版
创建蒙版后,可以使用任意蒙版工具进一步向选区添加区域。要添加到现有蒙版,请执行以下操作:
单击蒙版面板中的添加。
选择任一蒙版工具,以使用该工具将区域添加到蒙版。
五、从蒙版中减去
创建蒙版后,可以使用任意蒙版工具擦除自动选区中的区域。要从现有蒙版中减去,请执行以下操作:
单击蒙版面板中的减去。
选择任一蒙版工具,以使用该工具从蒙版中减去区域。
新增功能
Lightroom Classic 2024 中的一些新增功能:
AI增强:Lightroom Classic 2024 引入了人工智能技术,可以自动识别图像中的各种元素,并根据需要进行智能增强。这包括人脸识别、物体识别和场景识别等功能,使用户能够更快速地对照片进行编辑和优化。
高级调整工具:新版本中提供了更多的高级调整工具,包括局部调整、色彩控制和噪点减少等功能。用户可以更精确地调整图像的细节、色彩和光影,实现更高质量的编辑效果。
快速导入和导出:Lightroom Classic 2024 提供了更快速、更流畅的导入和导出功能,使用户能够更高效地处理大量的照片。同时,还支持更多的文件格式和云端存储选项,方便用户进行文件的共享和备份。
改进的图像管理:新版本中改进了图像管理功能,包括更快速的搜索和过滤功能,以及更直观的文件组织和标记工具。用户可以更轻松地管理和找到自己的照片,提高工作效率。
支持新的相机和镜头配置文件:Lightroom Classic 2024 更新了相机和镜头配置文件,以支持最新的相机和镜头型号。这意味着用户可以直接导入和处理新型号相机拍摄的照片,无需等待更新。
使用帮助
一、创建蒙版
Lightroom Classic中提供了多个用于向图像添加蒙版的选项。可以使用选择主体和选择天空自动添加蒙版,也可以使用画笔、线性渐变、径向渐变或范围蒙版手动添加蒙版。
在修改照片模块中打开要编辑的照片。
从“修改照片”模块的工具条中选择蒙版。
使用下列工具之一来建立选区:
1、画笔
单击“画笔”工具并将其拖到要编辑的区域上。使用给定滑块调整画笔大小、羽化、流畅度和密度
大小:指定画笔笔尖的直径(以像素为单位)。
羽化:在应用了画笔调整的区域与周围像素之间创建柔化边缘过渡效果。使用画笔时,内圆和外圆之间的距离表示羽化量。
流畅度:控制应用调整的速率。
密度:控制描边中的透明度程度。
此外,也可以选择自动蒙版,以将画笔描边限制到颜色相似的区域。
2、线性渐变
在需要编辑的区域中单击并拖动该工具。这有助于以逐渐淡化的模式调整照片的很大一部分,实现柔和自然的过渡。
3、径向渐变
在需要编辑的区域中单击并拖动该工具。此工具可帮助您在椭圆形内部或外部进行局部调整。可使用羽化滑块确定调整所需的柔和程度。
4、颜色范围
使用此工具可对蒙版区域中的颜色采样。执行以下任一操作:
要对蒙版区域内的单个颜色进行取样,请在照片上的所需位置单击颜色范围选择器。
为了进行更准确的颜色选择,请执行以下任一操作:
单击并拖动照片中要调整的颜色的周围区域。
按住Shift并单击以添加多个颜色取样。在按住Shift的同时单击图像,可添加最多五个颜色取样。
要删除颜色范围蒙版内的现有颜色取样,请按住Option(Mac)/Alt(Win)并单击要删除的取样。
调整优化滑块以缩小或扩大选定颜色的范围。
5、明亮度范围
使用此工具选择照片中的一个点或区域。具有所选范围亮度的所有区域将成为选区。这样一来,您可以仅对照片中的那些亮度水平进行精准调整。要在蒙版区域中选取明亮度范围,请执行以下任一操作:
调整明亮度范围滑块,以定义选定明亮度范围的端点。
单击并拖动要调整的照片区域。建议选择一个较小的区域以缩小特定的明亮度范围。
选中显示明亮度蒙版复选框,以黑白表现形式查看照片的明亮度信息。红色部分显示的是由明亮度范围蒙版遮罩的实际区域。
6、深度范围
使用此工具可根据区域与相机的距离选择区域。只能为含深度信息的照片启用此工具。要在蒙版区域中选取深度范围,请执行以下任一操作:
调整深度范围滑块,以定义选定深度范围的端点。
单击并拖动要调整的照片区域。建议使用深度范围选择器工具来选择较小的区域,以缩小特定的深度范围。
选中显示深度蒙版复选框,以黑白表现形式查看图像的深度。照片中的白色部分代表前景,而照片中的黑色部分代表背景。红色显示的是由深度范围蒙版遮罩的实际区域。
可以使用蒙版面板进一步优化蒙版。在蒙版面板中单击相应蒙版,选择添加以进一步向选区添加区域,或者选择减去以从选区中擦除区域。可以使用任意蒙版工具执行此操作。
在优化蒙版区域后,即可从效果菜单中进行选择性调整,以创建精确的摄影编辑。
二、选择主体
通过“选择主体”工具,可以自动选择照片中的主体并应用特定编辑。
在“修改照片”模块中打开要编辑的照片。
从“修改照片”模块的工具条中选择蒙版>选择主体。
Lightroom Classic将分析照片并自动为您选择主体。您可以将选区视为叠加,并在蒙版面板中创建蒙版。
在优化蒙版区域后,即可从效果菜单中进行选择性调整,以创建精确的摄影编辑。
三、选择天空
通过“选择天空”工具,可以自动选择照片中的天空并应用特定编辑。
在“修改照片”模块中打开要编辑的照片。
从“修改照片”模块的工具条中选择蒙版>选择天空。
Lightroom Classic将分析照片并自动为您选择天空。您可以将选区视为叠加,并在蒙版面板中创建蒙版。
在优化蒙版区域后,即可从效果菜单中进行选择性调整,以创建精确的摄影编辑。
四、添加到蒙版
创建蒙版后,可以使用任意蒙版工具进一步向选区添加区域。要添加到现有蒙版,请执行以下操作:
单击蒙版面板中的添加。
选择任一蒙版工具,以使用该工具将区域添加到蒙版。
五、从蒙版中减去
创建蒙版后,可以使用任意蒙版工具擦除自动选区中的区域。要从现有蒙版中减去,请执行以下操作:
单击蒙版面板中的减去。
选择任一蒙版工具,以使用该工具从蒙版中减去区域。
本版介绍
by m0nkrus
- 官方版改装的,免激活处理,多国语言完整版
- 更新软件主屏幕(欢迎使用)UXP组件至 5.5.0.54
- 禁用Adobe产品后台跟踪器和匿名数据日志上报程序
- 安装程序:基于Adobe产品独立安装程序版本 6.0.0.571
- 安装程序:解除 Windows 10 初期版系统上安装限制(by m0nkrus)
- 安装程序:移除原始安装程序的Adobe Desktop Common (公用库) 组件
- 安装程序:移除原始安装程序的Adobe Creative Cloud (创意云程序) 组件
- 安装界面:界面支持选择安装位置和界面语言,以及安装完后立即运行软件
- 安装界面:在安装过程中,安装程序界面加入了“新版特性功能的动态展示”
系统要求
LRC11.0特别版的要求:Windows 10 所有版及更高版64位
LRC11.0安装程序要求:Windows 10 版本 2004 及更高版64位
LRC10.0安装程序要求:Windows 10 版本 1809 及更高版64位
LRC9.00软件运行要求:Windows 7 版本及更高版64位
常见问题
问题: 我无法单击“继续”按钮,因为窗口的内容不适合窗口本身,并且按钮看不见。该怎么办?
回答:在配置错误的操作系统上这种情况很少发生。键盘上有一个 TAB 键。单击它到所需的菜单项。
问题: 由于未知错误,安装未完成。该怎么办?
答:查看错误代码的解释。我还建议研究安装日志。它位于 C:\Program Files (x86)\Common Files\Adobe\Installers\Install.log。也许在这里您会获得有关该问题以及如何解决该问题的更多详细信息。
问题: 我在安装的初始阶段遇到了一个小故障,上面没有描述。你能给我一些建议吗?
回答:尝试将发行版中使用的 Set-up.exe 文件替换为从此处下载的文件。
问: 这个版本的程序的药物怎么样?
答:利用uncia黑客的方法,对一些文件进行了修补。我已经将消毒的文件内置到安装程序中,因此您不需要做任何特殊的处理。为了以防万一,原始文件以 .bak 扩展名保存。要恢复它们,请从这些文件中删除 .bak 扩展名,并用它们替换现有的修补文件。
问: 禁用间谍模块有什么问题?
回答:间谍软件模块日志传输应用程序 (LogTransport2.exe) 和 CRLog 传输应用程序 (CRLogTransport.exe) 被禁用。初始化它们的文件已分别重命名为 LogTransport2.exe.bak 和 CRLogTransport.exe.bak。如果您突然想恢复其功能,只需从中删除 .bak 扩展名即可。预计有些用户会问为什么AdobeIPBroker.exe没有被阻止,我想说的是,如果没有它,一些在线服务将无法工作。
问题: 打开程序时,出现错误“解决问题所需的 Adobe Creative Cloud 丢失或损坏...”。该怎么办?
回答:您的系统中留下了以前安装的 Adobe Creative Cloud 组件的“痕迹”。它们需要被移除。为此,请使用Adobe Creative Cloud Cleaner Tool。对于要删除的组件,请先选择全部,然后选择 Adobe Creative Cloud Desktop。之后,重新安装失败的程序。此类清理和重新安装不会损害以前安装的程序。
问题: 当我启动该程序时,我收到一条弹出通知,提示试用期即将结束。该怎么办?
回答:如果你在俄罗斯,那么这不会发生。但除此之外……目前,在标准 Windows 防火墙 (Defender) 级别的组件中使用的药物会阻止许多用于检查许可的 IP 地址。但请记住,如果您使用的是标准防火墙以外的防火墙,并且它忽略了该标准防火墙中指定的连接规则,那么请自行解决您的问题。特别是,您可以使用第三方防火墙阻止 Lightroom.exe 访问网络。
问: 很长一段时间一切都很好,但是突然开始出现弹出通知,提示试用期即将结束。怎么了?
回答:正如前面的常见问题解答段落中所述,解决此问题的药物有一个内置机制,可以阻止对多个 IP 地址的访问。不幸的是,这些地址列表偶尔会发生变化。但我们也可以动态修正它!只需运行发行版中的文件 ..\Adobe 2024\packages\setup.exe 并等待消息“破解弹出窗口完成。尽情享受!”。被阻止的 IP 地址列表已更新,弹出通知将不再打扰您。
问题: 地图模块未激活。有什么办法可以启动吗?
回答:能。为此,您需要从程序菜单中选择“帮助”->“登录”并通过授权,使用您的 ID 连接到 Adobe 服务器。我强烈建议关闭窗口,在该窗口中将要求您运行带十字的试用版!重启后,“地图”模块即可工作。
下载地址
-
Adobe Premiere Pro 2024 v24.0.3.2 (x64) 绿色便携中文精简版
-
Adobe Illustrator 2024 v28.0.0.88 + Plug-ins (x64) 中文绿色便携免安装版
-
Adobe Captivate v12.2.0.19 中文最新免费版(附安装教程) 64位
-
嬴政天下Adobe 2024 全家桶大师版 (Adobe Creative Cloud Collection) v17.10.2023 中文完整版
-
Adobe Bridge 2024(BR) v14.0.1.137 中文完整版 By m0nkrus
-
绘图软件Adobe Fresco 2024 v5.0.1.1338 中文安装版
-
Adobe2024大师版(Adobe Master Collection 2024) 全系列最新完整免费版
-
音频编辑工具Adobe Audition 2024(Au2024) v24.0.0.46 64位 免费绿色便携版
-
Adobe Photoshop Lightroom Classic 2024 v13.0.1.1 中文免安装绿色版 64位
-
Adobe Bridge 2024(BR) v14.0.0.102 ACR16 中文免费绿色精简版[88M] x64








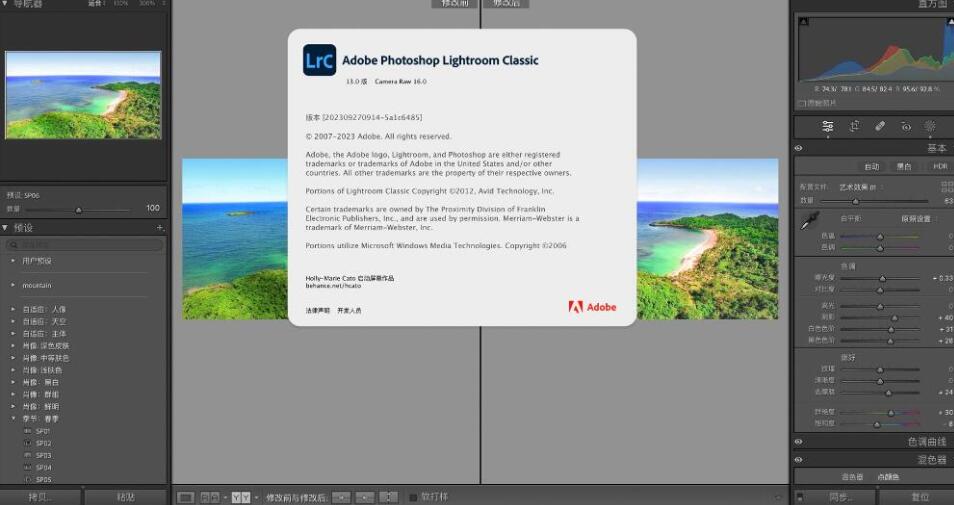
![Adobe Bridge 2024(BR) v14.0.0.102 ACR16 中文免费绿色精简版[88M] x64](http://img.5aixz.com/file/202310/34443e42eeba6a50a52edc74be9ca827.jpg)