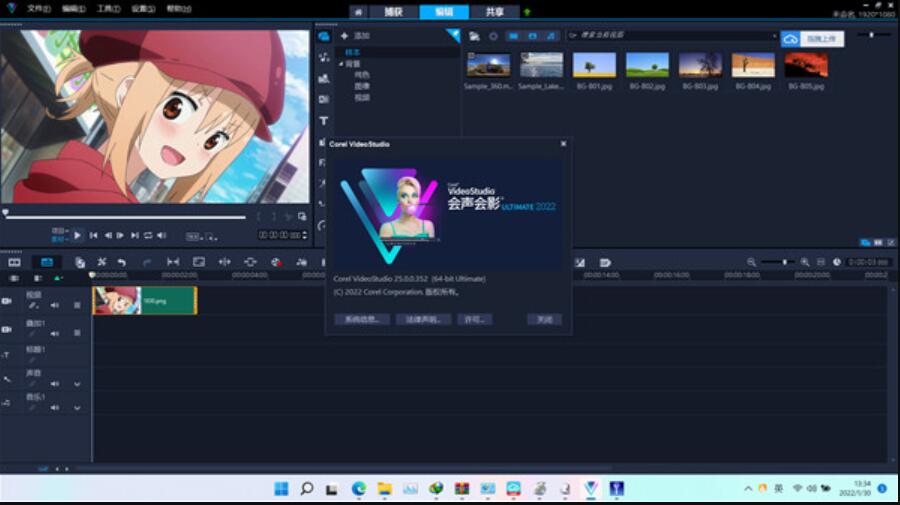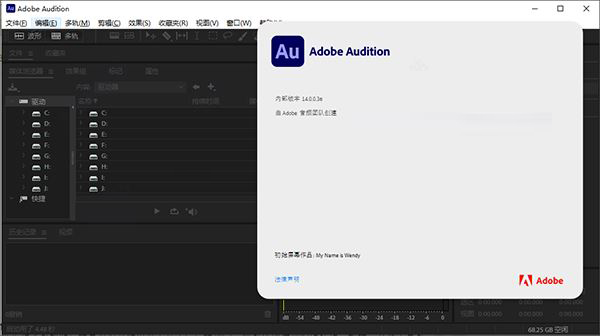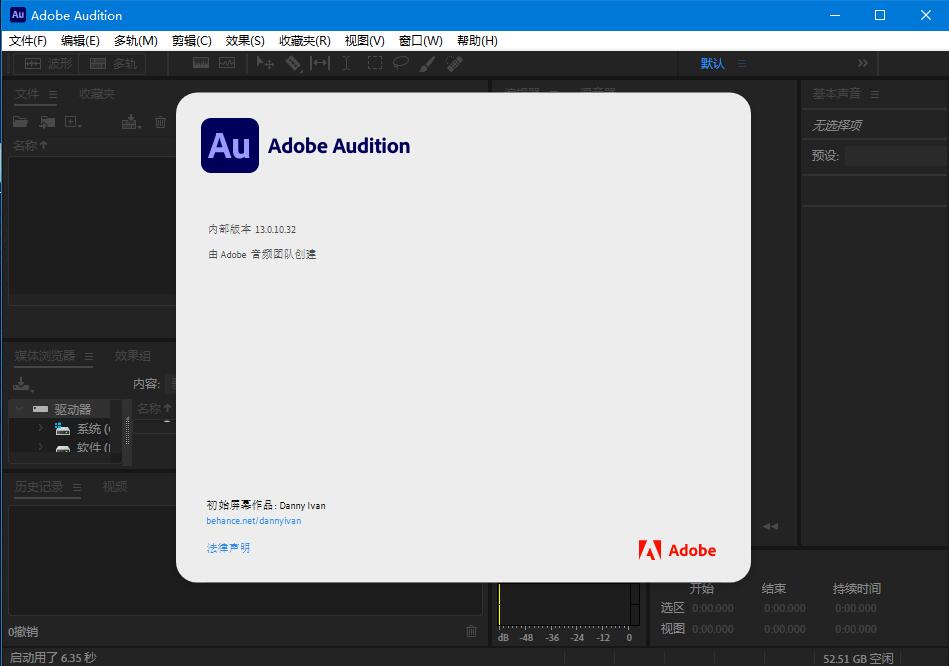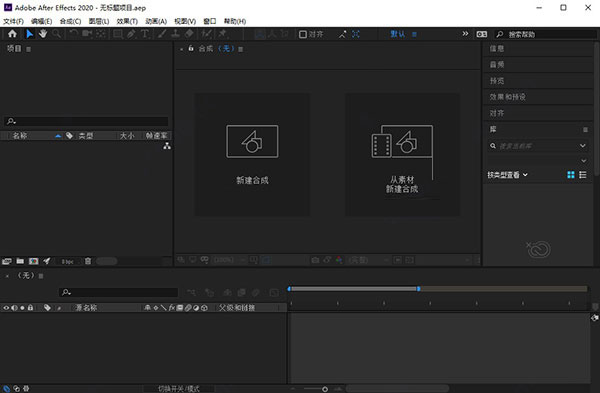EDIUS 视频编辑软件 v10.34.12911 工作组试用版(附安装教程)
Edius10是一款非常不错的用于视频剪辑的处理工具,通过这款Edius软件我们可以进行在线自定义设置相关数据参数,可以轻松制作出想要的视频内容,绝对是大家后期制作工具的首选。Edius支持更多视频格式,其主要是为广播和后期制作环境而设计,拥有着完善的基于文件工作流程,拥有更多创造性的选项。不管你想使用它来处理不同视频格式、分辨率,以及打造出高级的纪录片、4k影视等操作,绝对是你最后之作工具的首选哦!
功能特点
实时混编任何SD和HD视频素材
原码编辑支持,包括DV、HDV、AVCHD、无压缩和更多
新的GPU加速3D转场
快速灵活的用户界面,包括无限视频、音频、字幕和图形轨道
实时编辑和转换不同的HD/SD宽高比,比如16:9和 4:3
实时编辑和转换不同的帧速率,比如60i、50i和24p
实时编辑和转换不同的分辨率,比如1920x1080、1440x1080、1280x720和720x480
实时HD/SD效果、键、转场和字幕
支持新的基于文件的格式,包括Infinity JPEG 2000、XDCAM和XDCAM EX、P2 等
实时、无需渲染的时间线直接DV输出
EDIUS X 使用技巧
1. 按住alt上下移动调节点时,所有调节点都会受影响。
2. 选中一个音频文件,点击shift+v将快速创建一个v静音。这个v静音的长度可以在应用设置——v静音持续时间中设置。
3. 需要复制/粘贴一个转场,只需要简单地在信息面板拖拽它到另一个新的素材上即可。
4. 需要一次性在所有素材上加上相同转场,shift+a选择整个时间线,或者ctrl+a选择整个轨道,将转场拖拽到打头的2个素材之间即可。(如果你仅需要在某些素材之间添加,使用ctrl逐个选择)
5. 使用混音器可调节单个轨道的音量或者同步调节任意数量的轨道音量。
6. 可以在使用前在预览窗口点击转场的名称以预览其效果,同时,在任何转场参数设置面板里也可按播放键预览转场效果。
7. 使用布局工具可以快捷地混合4:3和16:9素材。在v1轨上放置一个常用的16:9背景或者动态素材,在v2上放置一个4:3素材,右单击4:3素材并选择布局。在对话框里在下拉预设菜单选择“合适宽度”。
8. 如果希望titlemotion pro初始的默认设置是你喜欢的字体、效果和对齐方式等等,只需要将所有参数设置成你想要的,然后在文件菜 单, 单击模板管理,在默认模板处点击更新。19. 需要知道时间线上某段内容时间长度的话,在内容的始末端使用i键和o键定义入点和出点,预览窗口下的参数将 会显示持续时间。
9. ctrl+1到ctrl+0用来快速缩放时间线工作区域,ctrl+1=放大到1帧显示级别;ctrl+0=缩放到适合整个工程长度;ctrl+2和ctrl+3通常是不同编辑时最常用的。
10. 右单击任何音频或者透明度调节线上的节点,选择移动,你可以使用鼠标滚轮或者输入数值来改变音频db或者透明度%。
常用快捷键
将播放器中的素材添加至素材箱 [Shift] + [Ctrl] +
打开素材源文件 [Shift] + [Ctrl] + [P]
添加文件-录像机 [Shift] + [Ctrl] + [O]
输出到磁带 [F12]
搜索帧-播放窗口 [Shift] + [Ctrl] + [F]
搜索帧-录制窗口 [Shift] + [F]
保存项目 [Ctrl] + [S]
打开项目 [Ctrl] + [O]
删除渲染文件-未使用的文件 [Alt] + [Q]
另存为 [Shift] + [Ctrl] + [S]
新建时间线 [Shift] + [Ctrl] + [N]
新建项目 [Ctrl] + [N]
在时间线上截取静帧 [Ctrl] + [T]
静音 [Shift] + [V]
恢复 [Shift] + [Ctrl] + [Z]
恢复 [Ctrl] + [Y]
软件优势
1、多镜头编辑多达16个不同的源的同时,与视频输出支持
2、改进的MPEG编码器的速度和质量
3、高级4K工作流程,包括支持的Blackmagic Design的DeckLink 4K Extreme和EDL导入/导出颜色校正交流与达芬奇
4、打开第三方I / O硬件通过Blackmagic Design,Matrox公司和AJA
5、编辑媒体文件不同的分辨率从24×24到4Kx2K,以及同一时间轴上的帧速率的实时转换提供了更高效的编辑,编辑的手中
6、快速,灵活的用户界面,包括无限的视频,音频,标题和图形轨道
7、支持最新的文件格式(索尼XAVC / XVAC S,松下AVC-Ultra和佳能1D C M-JPEG),他们被释放
8、与许多不同的视频格式,如Sony的XDCAM,松下的P2,池上的GF,RED,佳能XF格式和EOS电影格式本身工作
9、最快的AVCHD编辑在市场上(最多3 +实时流)
10、改进的H、264/AVC解码器
11、3D立体编辑
12、内置响度表
13、影像稳定器
14、第四代英特尔酷睿i架构进行了优化
15、精简的实时编辑,最大的内存访问的64位本地处理
16、较慢的计算机上的代理模式的工作流程,有助于延长其可用性,并提高投资回报率
17、支持英特尔的Ivy bridge / Sandy Bridge的出口和蓝光光盘刻录速度极快的硬件
18、快速处理大量的静止图像文件(JPG,TGA,DPX,和其他人)
19、直接到蓝光光盘和DVD时间表出口
安装教程
卸载老软件

安装
1.EDIUS_Setup-10.34.12119
全新工作组补丁复制粘贴到EDIUSX软件安装路径,先不打开软件,右键以管理员身份运行全新工作组补丁

再以管理员身份运行打开注册机,输入名字 QiYingVisualMedia ,EDIUS X 全新工作组版激活程序用户码复制过去,点击生产,复制注册码到补丁软件里,点击激活,提示关闭右下角的红色图标,关闭红色图标,点击确定,激活成功。
如果win11安装补丁卡住试试这个方法:试试这个方法,运行补丁,卡住后按键盘Ctrl+ alt +del 点取消,再次运行补丁。 如果启动Ediusx一直连接服务程序,卸载12119,安装9631,9631能启动后,直接覆盖安装12199不用卸载9631,破解步骤一样,不行就重装系统。

Edius10完美版常见问题
使用EDIUS制作旋转开幕效果
首先打开软件,进行工程的设置,选择1980*1080点击确定。之后导入素材并把素材拖到轨道上。

此时,在软件界面右上方空白区域单击右键选择新建序列,之后会出现一个序列2的标识,左键双击它,就可以进入到新建的序列2里面了。在序列2里面,找到“创建字幕”工具,鼠标左键长按下拉选择“色块”。这时在序列2的轨道上,可以看到刚刚新建的色块,鼠标左键长按可以把它拉到想要的长度,这里把它拉到7秒。

之后单击选中这个色块,在右上方窗口找到特效-视频滤镜-手绘遮罩。然后在右下角找到手绘遮罩并左键双击,进入手绘遮罩界面。如果感觉中间黑幕太大看起来不方便,可以按住键盘Ctrl键同时滚动鼠标滚轮来缩小它。在上方选择绘制矩形工具,一上一下绘制出两个矩形。然后在下方分别为他们打上关键帧,把外形和变换打上关键帧,之后在右上方把外部可见度调为0。移动矩形过程中按住Shift键可以垂直移动。

做完这一步,回到序列1,点击素材库,把序列2拖到素材上方的轨道上,这时上下开幕已经做好了。
做好上下开幕之后我们再双击右下方的视频布局,继续制作旋转效果。进入到视频布局界面,为旋转打上关键帧。

单击确定按钮回到主界面,按下空格键预览一下效果,发现旋转开幕效果已经做好啦。
EDIUS导入图片序列的方法
首先我们在网上下载一个图片序列,保存到指定文件夹中,以便找起来方便。
在素材库中双击,打开导入素材的对话框,选中首素材,然后勾选下面的序列素材,这是非常重要的一步。

之后点击打开,图片序列就导入到了素材库里面,将这段素材拖到轨道上,就会发现它是以视频的方式显示,而不是静帧图片了。
下载地址
-
无相关信息