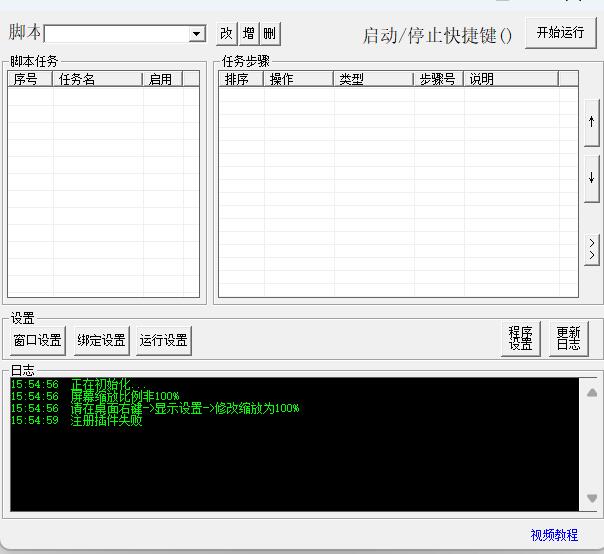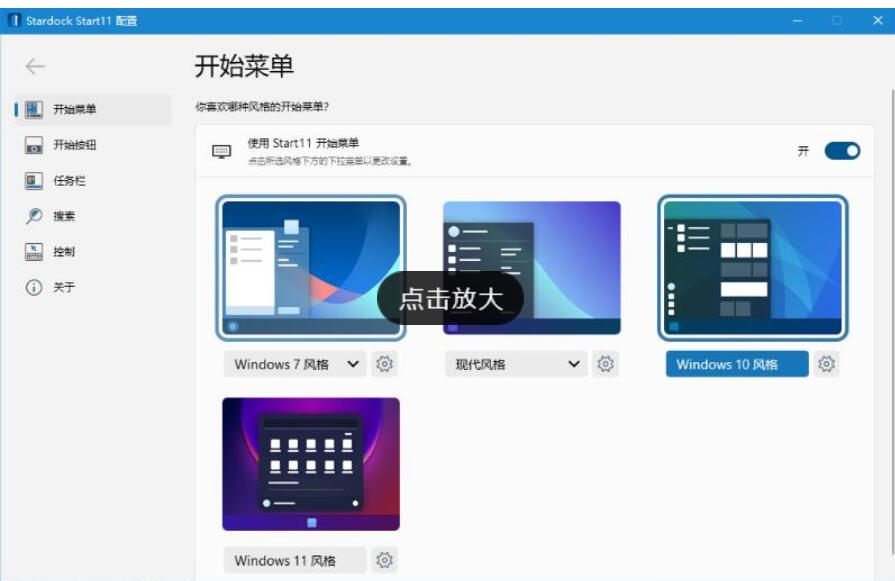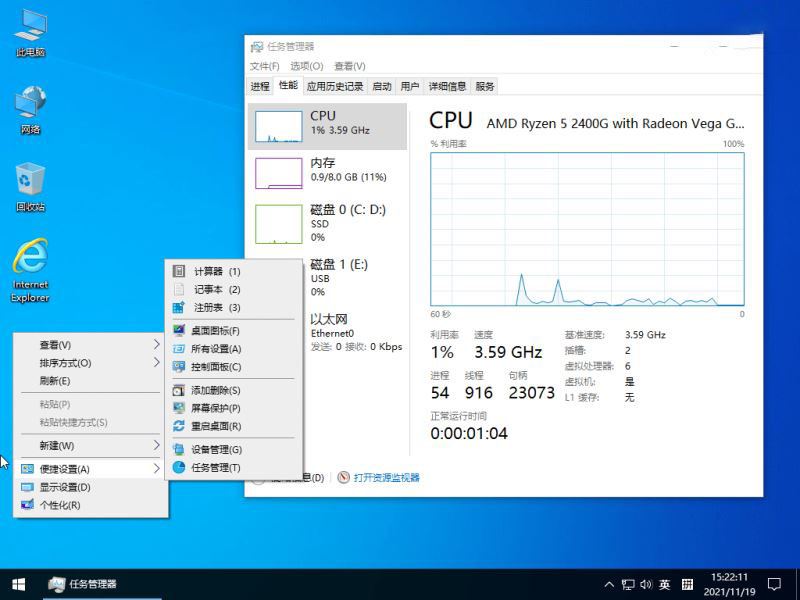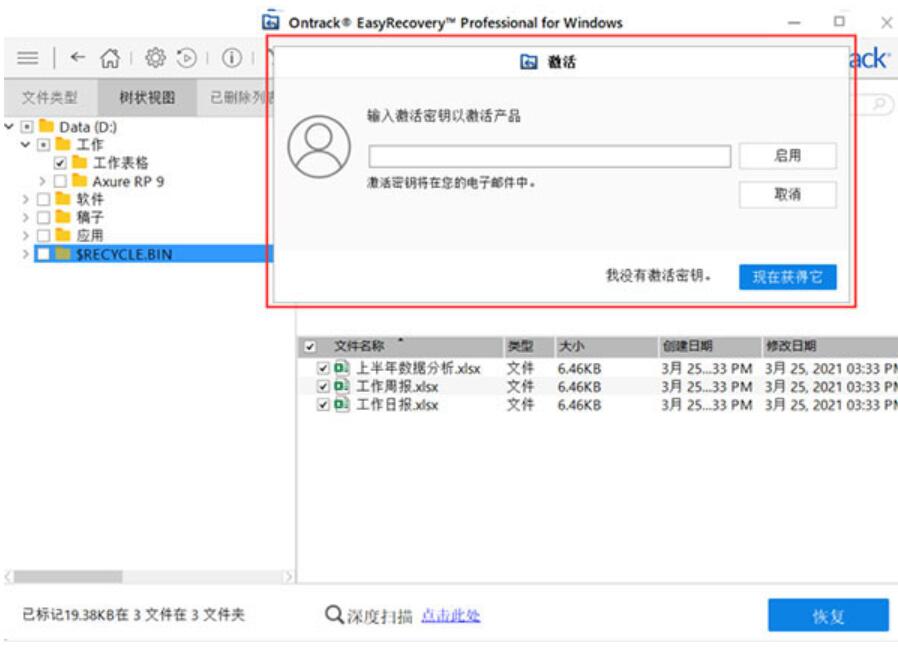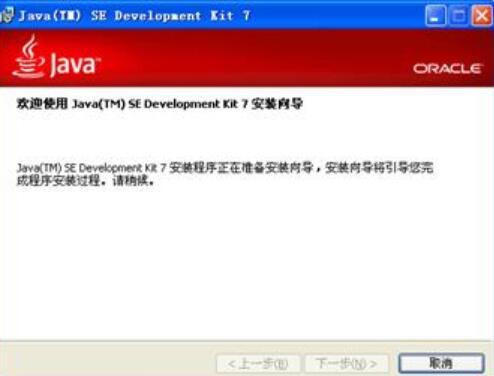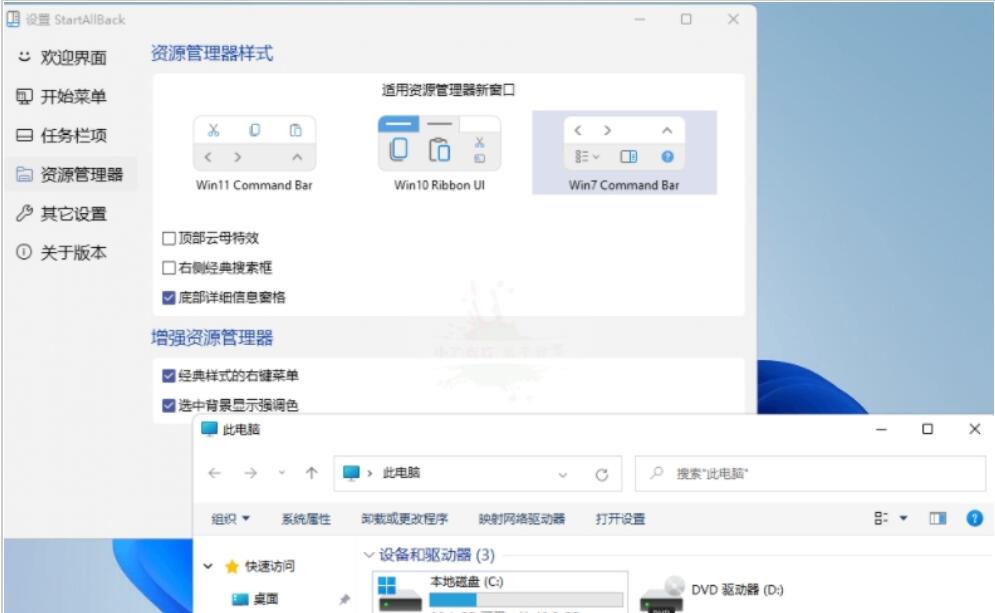虚拟机CrossOver 2022 无缝切换Mac/Linux/win系统兼容工具 免费版
CrossOver 22是一款可以让我们直接在Mac上安装和运行Windows软件和游戏的工具。
CrossOver2022官方版不像Parallels或VMware的模拟器,而是实实在在Mac OS X系统上运行的一个软件。CrossOvers能够直接在Mac上运行Windows软件与游戏,而不需虚拟机。它为Windows软件提供所需的资源,以达到在Mac OS X系统上运行Windows程序的目的。
用户无需去购买其他的系统程序,只需要来下载安装即可享受体验的使用,支持多种平台的使用模式,让你更好的进行操作。windows和linux之间有效的兼容工具。使你能够在linux上运行许多流行的高效的办公室软件,例如Microsoft Office,LotusNotes,Microsoftproject和visio,macromedia Dreamweaver MX,Flash MX,and Adobe Photoshop等。这款工具主要方便用户在linux操作系统上运行windows应用程序,免去了安装虚拟机的麻烦,支持ps、dw、qq或者电脑上的经典游戏比如CS等,拥有操作简单,配置灵活的特点。
CrossOver2022软件介绍
使用 CROSSOVER,在 MAC 运行 WINDOWS 软件是如此容易!CrossOver 可以在 Mac 上运行成千上万的 Windows 程序。从办公软件、实用工具、游戏到设计软件,您只需在 Mac 的 dock 轻按一下便可运行。您可以 Windows 程序和 Mac 程序之间随意切换,而这一切无需重启、无需虚拟机,也无需购买 Windows 授权。Windows 软件就像 Mac 软件一样运行着,实现跨平台的复制粘贴、文件互通、快捷键和窗口管理。

1.在MAC上运行WINDOWS软件而不重新启动兼容Mojave的CrossOver Mac是在Mac上运行Microsoft Windows软件而不购买Windows许可证,重新启动或使用虚拟机的最简单方法。CrossOverMac可以轻松地从Dock中本地启动Windows程序。CrossOver还为您的Windows应用程序集成了macOS功能,如跨平台复制和粘贴以及共享文件系统。CrossOverMac在一个应用程序中运行Windows游戏,生产力软件和实用程序。如果没有虚拟机的开销,程序和游戏可以比在Windows操作系统下快速或快速地运行。
2.在不重新启动的情况下运行Windows软件
安装CrossOver后,像安装任何Mac应用程序一样安装和启动Windows程序。您可以轻松访问自己喜欢的Windows程序。无需启动或启动虚拟机。无需将文件从一个文件系统复制到另一个文件系统。CrossOver直接在Mac上运行,Windows软件也是如此。
3.一键安装
我们的CrossTie技术是CrossOver用户迈出的重要一步,因为它使安装Windows应用程序变得简单。只需单击CrossOver中的“安装”按钮,即可让CrossOver负责其余工作。您可以从我们庞大的兼容中心做同样的事情,该中心拥有数千个CrossTie安装程序。放松,让CrossOver完成工作。
4.软件以原生速度运行
CrossOver在Mac上本机运行。这意味着您不必运行Windows的副本。这意味着您不会为同时运行的两个操作系统支付RAM和CPU代价。这意味着没有陷入困境,波涛汹涌的表现。如果您需要原生速度,CrossOver是更好的选择。
5.与您的桌面环境无缝集成
由于CrossOver在您的原生Mac文件系统上运行,因此无需在Windows分区和OS
X之间来回移动文件。所有内容都在一个地方,就在您需要的地方。在Windows文档和Mac文档之间无缝剪切和粘贴。从Dock启动Windows程序。您的Windows程序就像本机Mac应用程序一样。
6.Bottles
bottles是CrossOver的一个独特功能,允许单独的Windows环境(XP,Win7等)与您喜欢的程序打包和自包含。瓶子非常有用,因为它们可以让您轻松备份软件,并将其从机器移动到机器。它们还可确保您根据应用程序的需要获得正确版本的Windows。这就像在您的计算机上一起运行几台不同的Windows机器一样。
CrossOver2022使用教程
1.运行 CrossOver 安装软件

2.开始安装
点击“安装 Windows 应用程序”按钮。

输入您想要安装的应用名称,因为它是一个 CrossOver 尚未收录的软件,所以选择“未列出的应用程序“。

点击“选择安装文件“,如果您想从光盘安装程序则选择对应的光盘。
找到并选中您想要安装的 .exe 文件,并点击“使用这个安装程序“。

最后点击右下角的“安装”按钮开始安装。

3.安装过程
CrossOver 首先会创建一个容器,然后运行您选择的 .exe 安装程序。

安装程序成功运行后,您可以像您在 Windows 系统一样安装该程序。我们建议您使用安装过程的默认安装路径。
如果安装成功,但是 CrossOver 没能顺利进入下一步,您可以通过点击该步骤右边的 x 并在弹出的窗口中按下“跳过这一步”按钮来继续安装。
一切完成后,点击“完成”。

运行您的 Windows 程序
一旦安装成功,您可以通过在 CrossOver 里面双击对应应用程序的图标来运行它们。

如果双击图标后,程序未能运行,您也可以尝试通过 CrossOver 的 运行命令 功能来手动运行该程序。
下载地址
-
无相关信息