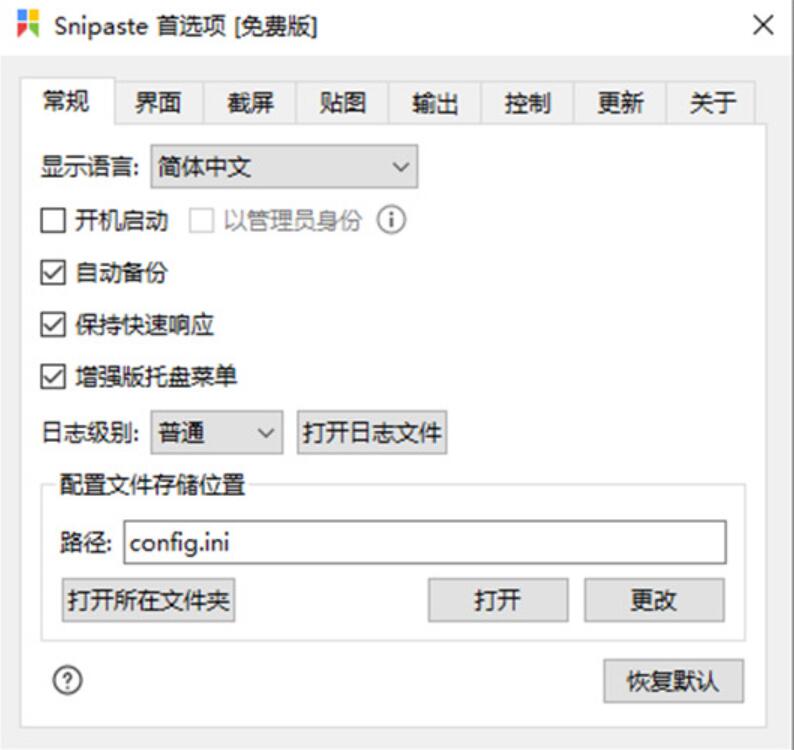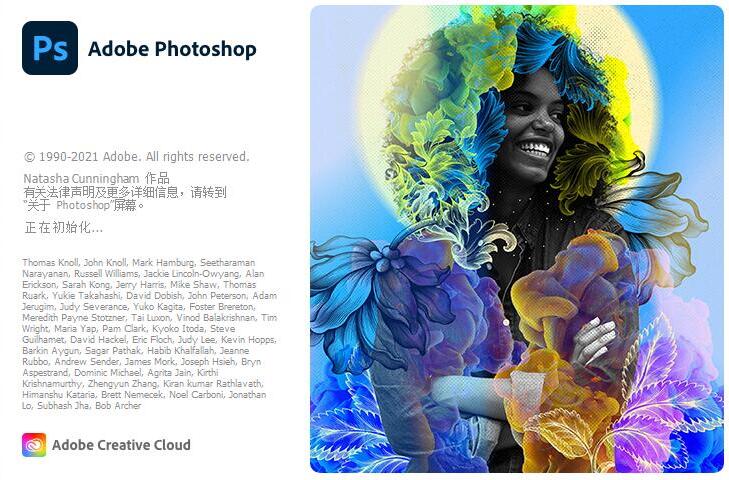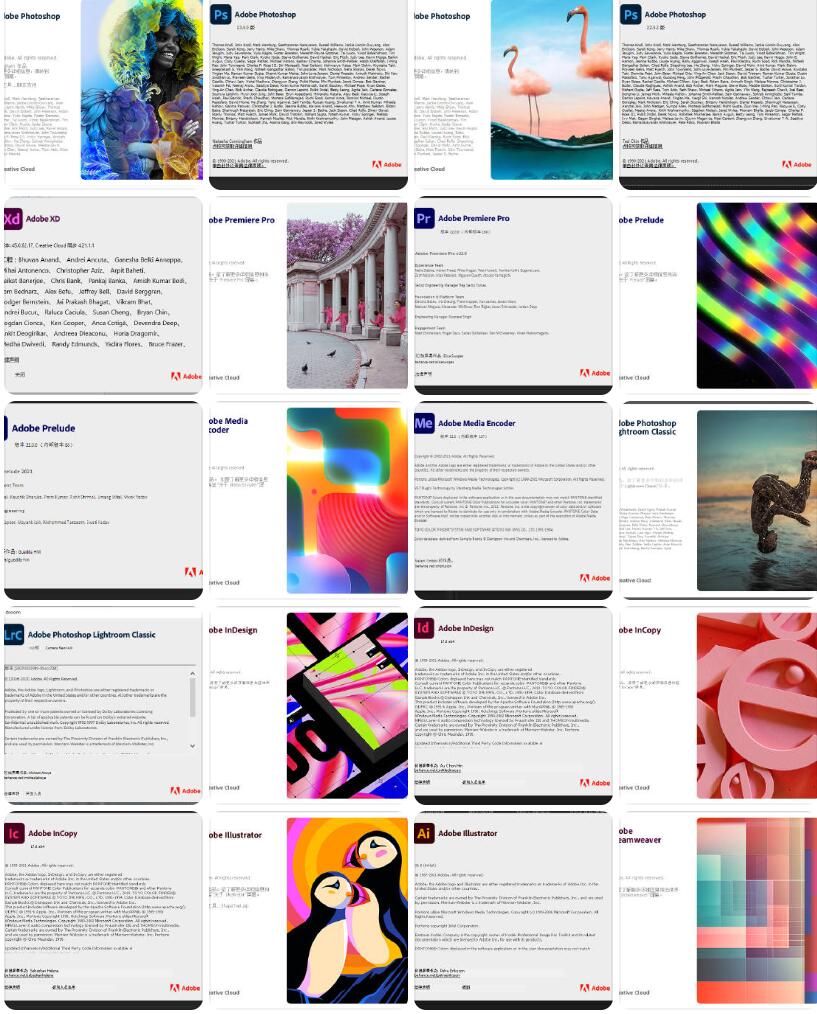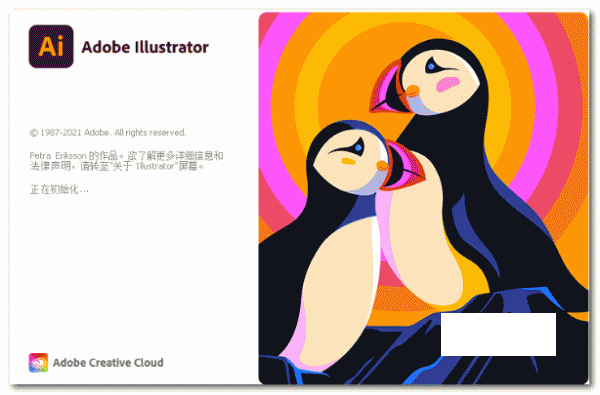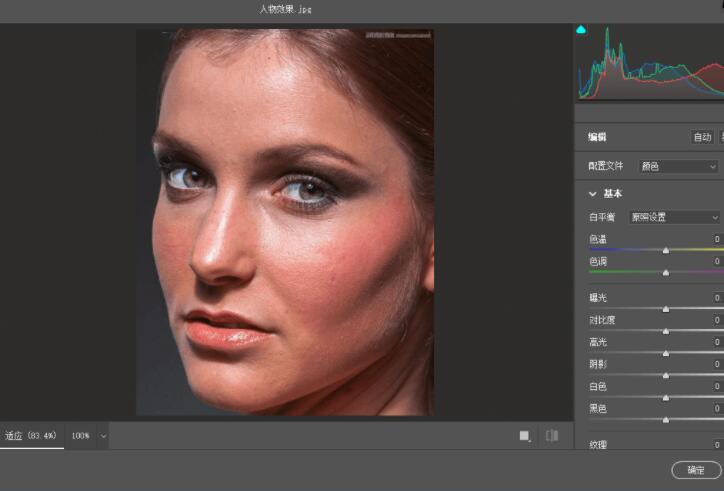人工智能降噪神器 Topaz DeNoise AI v3.3.4 绿色便携版
Topaz DeNoise AI破解版是一款专业的人工智能图像降噪软件,得益于AI人工智能算法,这款图片处理软件拥有专业级的图像噪点消除能力,可以分辨图像真实细节和噪点,提供多种算法智能处理,让图片画质更清晰,欢迎需要此款工具的朋友前来下载使用。
支持系统:Windows 7及以上操作系统
功能介绍
1、突破性的技术
十年来,降噪技术已经基本相同,只是在这里和那里进行了微小的渐进式改进。(我们知道 - 我们制作了一个!)DeNoise AI是不同的:我们提供了数百万个噪声/清晰图像的算法,直到它实际上知道了什么是噪声以及如何最好地去除它。
2、在任何光线下拍摄任何地方
降噪效果非常好,就像镜头升级一样。当您拍摄快速动作镜头,夜间图像或任何其他需要高ISO的情况时,您将能够获得更高质量的结果。使用DeNoise AI可以帮助您在任何情况下创建像素完美的照片。
3、恢复真实的细节
DeNoise AI检查整个图像并从整体上确定该照片中细节和噪点之间的差异。(其他NR工具只关注像素级细节。)在了解了特定图像的噪声与细节之后,DeNoise AI从噪声中恢复了大量细节。
4、Lightroom vs DeNoise AI
当您在结果中需要像素级完美时,DeNoise AI提供当前可用的绝对最佳质量。像Lightroom这样的现有降噪工具可以为您提供一个选择:保持一些噪音或删除一些细节。 DeNoise AI的技术让您可以充分利用这两个方面:在实际加强细节的同时消除噪音。
常见问题
什么是DeNoise AI?
DeNoise AI使用机器学习技术去除图像中的噪点,同时保留细节以获得清晰清晰的结果。无论您是在使用高ISO还是在昏暗的环境下拍摄,DeNoise都会校正图像,而不会去除图像中的任何重要信息或图案。DeNoise可以作为独立应用程序或插件启动。
我应该将DeNoise AI用于什么?
噪点最常见于使用高ISO或在弱光条件下拍摄的图像。但是,在各种图像条件下也会发现噪点,因此出色的噪点消除应用程序是每个摄影师工具箱中必不可少的工具。
DeNoise AI支持哪些文件类型和颜色配置文件?
支持的文件类型:
.png
.tiff
.jpeg
DeNoise AI支持所有主要的RBG颜色配置文件。目前不支持CMYK。
某些RAW文件可以在软件中使用,例如DNG(数码负片),以及特定于相机的文件,例如NEF,ARW和ORF文件。但是,我们在软件中使用第三方库来显示RAW图像。因此,某些相机类型的某些RAW文件可能会引起一些冲突。
如果您发现图像颜色,去饱和度或RAW文件的整体显示不正常,建议将图像转换为TIFF。与RAW文件类似,TIFF文件包含大量可编辑的数据,并且与RAW文件可能存在冲突的各种程序兼容。
请注意,我们将继续改进RAW文件处理。
DeNoise AI中的滑块有什么作用?
去除噪点: 准确确定DeNoise AI应尝试从图像中去除多少噪点。
增强清晰度: 锐化图像中的细节。去除噪点有时可以使图像中的细节变得柔和,这使您可以在处理图像后保持清晰度。
恢复细节: 如果DeNoise AI似乎对图像进行了过度校正,则可让您细化图像的细节以获得更逼真的外观。
我应该何时在工作流程中使用DeNoise AI?
为了获得最佳效果,您应该在编辑过程的开始就使用DeNoise AI。我们已经发现,第一步是消除噪声,这不仅对随后的工作流程有益,而且还因为大多数编辑过程完成后消除噪声可能会带来意想不到的结果,因为它试图处理图像中的各种编辑调整。
可以将DeNoise AI用作插件吗?
DeNoise AI既可以用作独立应用程序,也可以用作外部编辑器( 如photoshop,Lightroom和Topaz Studio 2)的插件。我们在下面提供有关如何使用DeNoise AI作为插件的指南。
请注意,不完全支持ON1,Capture One,Serif Affinity,Corel PaintShop Pro,Skylum Lumiar 3。
批处理如何工作?
使用独立应用程序和Lightroom插件,可以在多个图像上进行批处理。要批量处理一组图像,只需在首次打开图像时选择要处理的所有图像(或者,如果您已经在DeNoise AI中打开了图像,请转到File / DeNoise AI菜单并选择Open Images...。 )。加载图像后,您可以根据需要选择所做的编辑。
编辑完图像后,请使用每个图像名称左侧的框选择要处理的图像,然后单击“开始批处理”按钮开始批处理编辑。
DeNoise AI的运行速度有些慢,如何加快速度?
转到“文件”(在Windows上)或“ DeNoise AI”(在Mac上)下的“首选项”菜单。点击高级首选项,然后单击重置按钮:
这样做之后,您的下一个图像渲染将用于校准应用程序的设置,以最适合您的计算机规格。您将看到随后的图像渲染速度显着提高。
如果Topaz Labs产品似乎卡在试用模式下怎么办
1.打开一个图像。
2.(可选)转到社区->切换用户,然后再次登录。仅当您更改了密码并且该程序尚未存储新密码时才需要这样做。
3.选择帮助->更新产品所有权
更新日志
v3.3.4
2021 年 10 月 25 日发布
主要变化:
允许加载 RAW 模型不支持的 RAW 文件
– RAW 模型在这些情况下被禁用是可以理解的
– 主要包括 Fuji RAF 文件,但也包括任何不使用 RGGB Bayer 颜色信息的 RAW 53
在支持内部 RAW 数据时允许 DNG 文件使用 RAW 模型
– 这要求 DNG 具有 CFA 模式布局。线性 RAW 不是真正的 RAW 数据,RAW 模型不支持。
变化:
添加了捏放大预览
更新了顶部工具栏 UI
- 撤消/重做按钮已移除(仍可通过快捷方式或编辑菜单访问)
- 移除了增亮按钮(仍可通过查看菜单或快捷键 Ctrl+B / Cmd+B 访问)
- 将视图下拉列表更改为按钮列表,以使视图模式更容易切换到
- 右面板现在转到窗口顶部
更新了视图交互
- 原始按钮现在在所有视图模式中可见
- 在比较视图中删除了单独的“原始”切换,现在锁定为 4 个模型
- 通过单击/原始按钮的比较视图原始视图现在仅影响所选视图
更新的 AI 引擎
- Nvidia GT 卡现在将通过 OpenGL 运行,因为 Nvidia 不再支持这些卡上的驱动程序更新
更新了 OpenImageIO
- 部分修复加载某些 RAW 图像时的崩溃
修复:
固定窗口在应用程序启动之间不保留大小
修复了读取具有非 ascii 字符的文件的 EXIF 数据
修复了在某些情况下无法正确处理图像旋转
修复了某些 RAW 图像暗区的条带问题
修复了从比较视图保存有时会错误地更改文件列表标签
修复了在外部编辑器模式下打开应用程序而没有传入图像的问题
- 如果在没有图像的情况下打开外部编辑器模式,它现在将默认返回独立模式
如果在比较视图中打开应用程序,修复比较视图双击选择不起作用
修复了每次打开应用程序时都会设置的建议模式
- 现在应该尊重之前的选择
修复了在某些情况下应用程序在打开时冻结一秒钟的问题
修复了一些右侧面板和预览模型不匹配的情况
修复插件无法在 Mac 上正确安装
下载地址
-
无相关信息