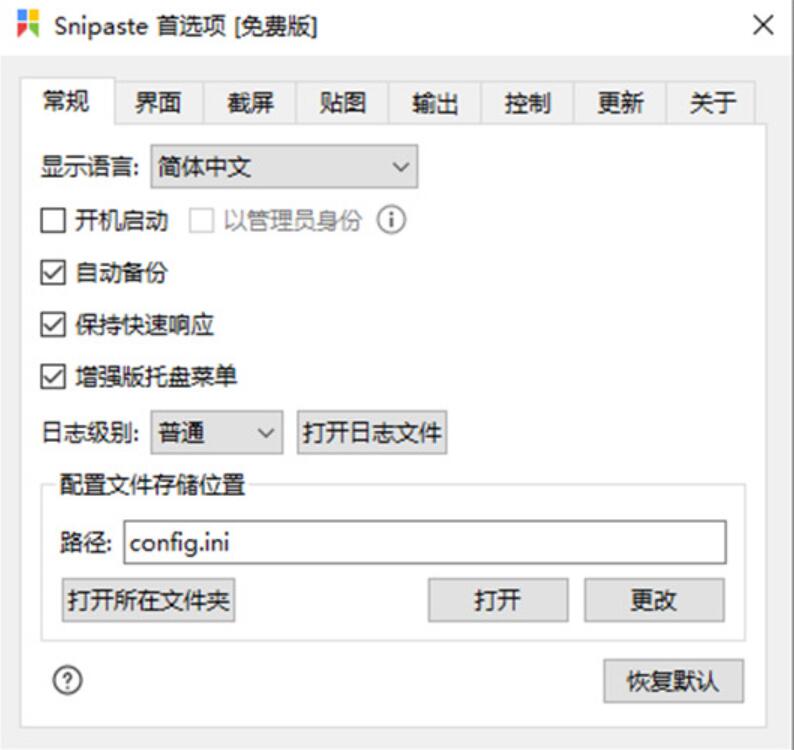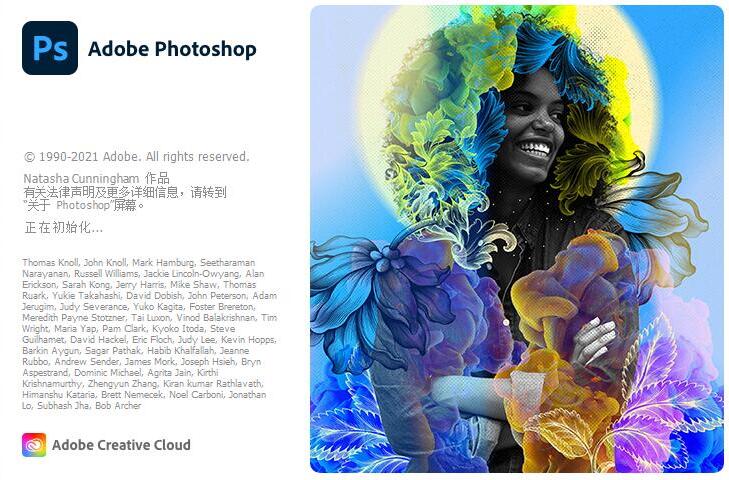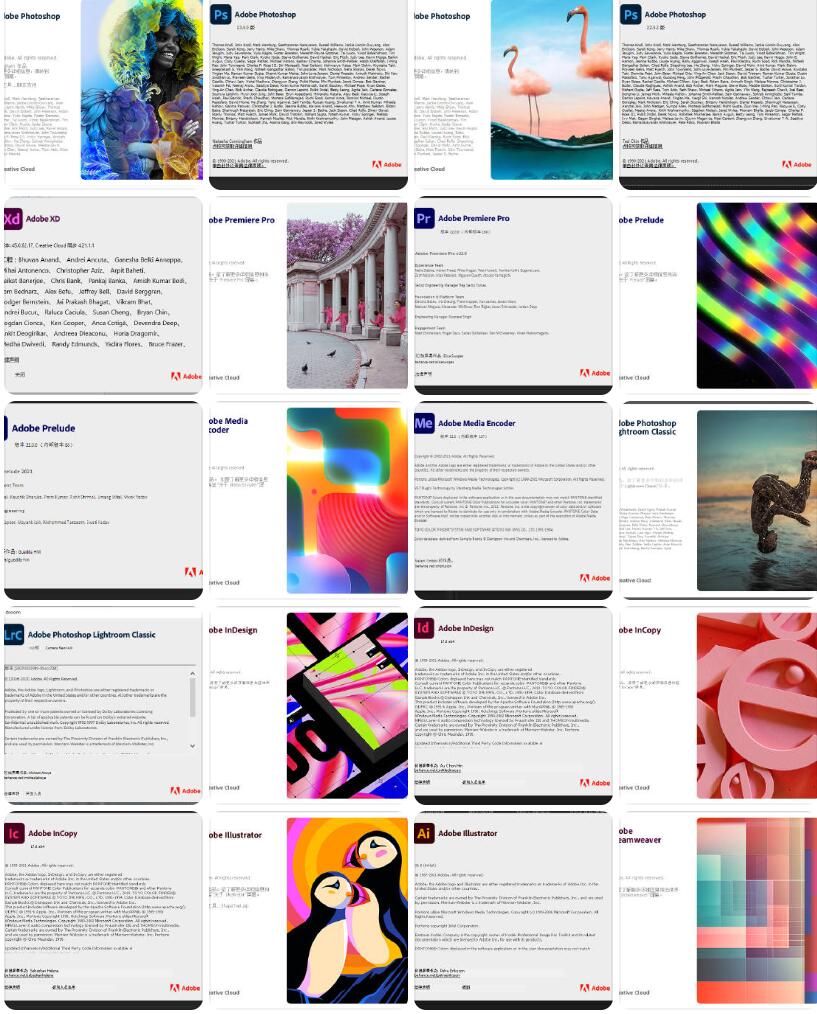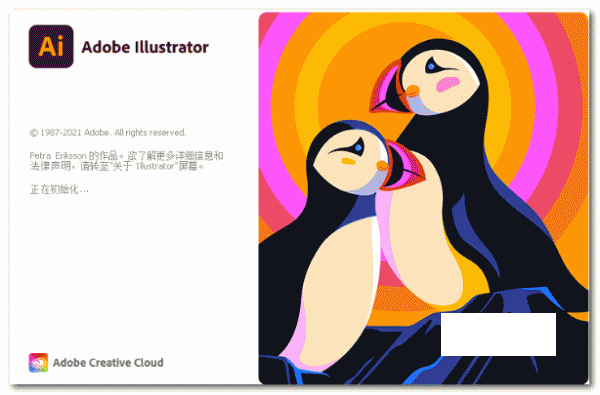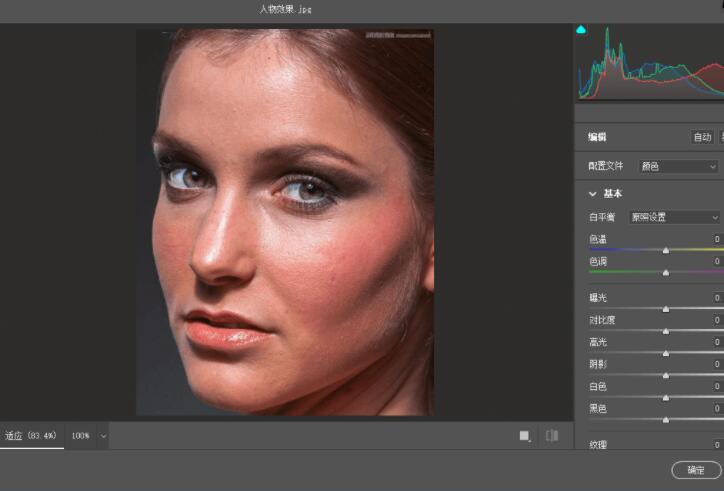PS增效工具Adobe Camera Raw 17.0.0 ACR17 免安装绿色完整版(配合PS2024-2025)
Adobe Camera Raw 17.0 正式版插件已经推出了,是一款专为Photoshop设计的图像调整插件,擅长处理在复杂光线条件下拍摄的RAW格式照片。Adobe Camera Raw 增效工具是专业摄影师必备工具,采用强大的原始格式图像处理技术,可以导入增强数字负片(DNG)格式的原始文件,主要提供了最新型号相机和镜头配置文件的支持,用于编辑RAW文件。
最新版本17.0,不仅功能更加强大,还融入了人工智能技术,使图像处理更加智能化和高效。本次提供的是Adobe Camera Raw(ACR) 17.0绿色免费版,欢迎需要此款工具的朋友前来下载使用。
新版变化
支持Adobe Camera Raw 增效工具的 Creative Cloud 应用程序包括:
Adobe Bridge、Photoshop、Photoshop Elements、After Effects
Adobe Photoshop、Adobe Lightroom 和 Adobe Camera Raw 增效工具附带许多相机预设文件和镜头配置文件,利用这些相机配置文件可以修复常见的镜头像差问题,例如:桶形几何变形和枕形几何变形。另外,大多数镜头配置文件还能修复晕影现象,也就是图像的各个角比图像的其余部分颜色更暗问题。
Adobe Photoshop CameraRaw 2024年10月版 (17.0) 新增功能:
- 穿透杂色
使用新的A智能去杂色从有杂色的原图照片中恢复细节和颜色。
- 更多话用干人像编辑的 AI智能蒙版
借助这些针对选择人物的额外分类, 轻松选择面部毛发和衣物。
- 切换蒙版调整
使用新的切换授粗快速比较每个蒙版调整面板中的原图/新图。
- 画笔大小预览
使用内容识别移除擦除污点、瑕疵和其他干扰。
- 支持新型相机和镜头
- 例行更新修复漏洞
Camera Raw 17.0更新介绍
Camera Raw 17.0版本为摄影爱好者和专业摄影师带来了一系列令人兴奋的新功能,无论是在Windows还是Mac操作系统上,都能享受到这些创新。以下是一些关键更新:
一键校正平衡透视功能
通过按住Alt键并双击裁剪工具,Camera Raw 17.0能够自动进行平衡透视校正,为用户节省了大量手动调整的时间。
生成式移除
新增的生成式移除功能,能够智能识别并去除照片中不需要的元素。但请注意,这项功能在中国大陆不可用,需要使用特定的工具和国外账号。
AI配置文件
Camera Raw 17.0引入了Adaptive AI配置文件(目前处于测试阶段),它能够根据照片内容自动调整,以达到更佳的视觉效果。
AI降噪提升
Camera Raw 17.0的AI降噪功能得到了显著提升,即使在放大近300%的情况下,也能保持画面的清晰度和细节。
新增“镜头模糊”面板
通过这个新面板,用户可以轻松调整照片的景深,实现专业级的虚化效果。
人像增强
人像修图功能得到了增强,面部皮肤处理更加自然,磨皮效果更加出色。
AI生成式扩展
裁剪工具现在支持AI扩展功能,可以方便地扩展画面,但同样需要注意,这项功能在中国大陆不可用。
系统要求
16.x/17.x:Windows 10(版本 v22H2 或更高版本)或 Windows 11(版本 21H2 或更高版本)
15.x:Windows 10 v21H1 及更高版64位
14.x:Windows 10 v2004 及更高版64位
13.1:Windows 10 及更高版32位和64位
13.0:Windows 7 及更高版32位或64位的最终版
12.4:Windows 7 及更高版32位和64位的最终版
10.5:Windows XP 及更高版32位和64位的最终版
使用方法
AdobeCameraRaw-17.0.0-增效工具免安装完整版(适用PS2025-2020)
如果是便携版:只需要将APP文件夹替换到绿色便携版的根目录替换即可.
如果是安装版,几乎都集成AdobeCameraRaw,只需手动更新版本即可
﹂1.将App\Program Files\Common Files\Adobe文件夹复制到
├—C:\Program Files\Common Files
﹂2.将App\ProgramData\Adobe文件夹复制到
├—C:\ProgramData
功能特色
1、调整曝光
打开文件。云雾满盈的山巅是这幅照片的主体,所以我们首先对此进行调整,稍后再处理天空。将曝光设置为+0.30,提高画面整体亮度,然后将填充亮光设置为+19,显示远山的更多细节。
2、调整反差
接下来我们对画面从暗到亮的整体影调进行调整。首先将黑色设置为10,压暗前景岩石部分的阴影。然后将对比度设置为+41,提高雾霭亮度,增大其与中间调之间的反差。
3、色彩与细节
将自然饱和度设置为+57,如许做能增强前景中暖黄色秋草及后台中青山等景物的色彩饱和度,使照片中的不同景致的纹理更加凸起。将色温滑块移动至5600,给冷色的后台适当增添一丝暖调。
4、添加渐变滤镜
在拍摄时,如果能够完整反映天空细节,我们需要大幅缩小光圈。但这么做会使得背光的风物漆黑一片。选择渐变滤镜,将曝光设置为-2.15,对比度设置为-30。
5、勾勒渐变
在画面正上方单击,按住鼠标竖直向下拖动至山顶位置,创建渐变滤镜。如许做可以起到压暗天空,还原天空潜匿色彩及细节的目的。此外,如许做还能适当压暗远景处的层峦叠嶂,使其在画面中更加凸起。
6、选择性调整
从顶部的工具栏中选择调整画笔,将曝光设置为+0.35,尺寸设置为6,成仙设置为56。然后,提亮前景的碎石路。如许做能起到指导观众视线的感化。需要时,可以利用键盘上的“[”、“]”键调整笔刷大小。
7、提亮雾气
在调整画笔面板中选择新建选项,将曝光设置为+0.10,然后对远处的雾气进行调整,适当提高其亮度。随着雾气亮度提高,较暗的山峦显得愈加凸起。
8、移除感光器污点
选择缩下班具将画面放大至100%,然后选择污点去除工具,半径设置为4。按住空格键拖动画面,寻找画面中的感光器污点,在污点位置单击,利用附近的干净区域替代污点。
9、收拾垃圾
将污点去除类型设置为仿制,半径设置为10。在前景石头路上的垃圾处单击,生成一个红色的仿制圆圈。然后将绿色的取样圆圈拖动至干净的草地,取样点中的草地将会笼盖原先画面中的垃圾。
10、降低噪点
将画面放大至100%,如许有助于我们更加有用的判定画面降噪结果。选择细节调板,将削减杂色中的敞亮度选项设置为25,移除画面颗粒。接下来将色彩选项设置为100,移除色彩噪点。
下载地址
-
CorelDRAW Graphics Suite 2025 v26.0.0.101 中文特别版
-
Adobe Premiere Pro 2025(Pr2025) v25.1.0.73 (x64) 多语便携绿色版
-
CorelDRAW Graphics Suite(CDR) 2024 v25.2.1.313 免费便携绿色版 64位
-
Astute Graphics Plug-ins Elite Bundle v3.9.7 for Adobe Illustrator 一键安装免费版
-
Wondershare EdrawMax万兴亿图图示 v13.1.0.1152 中文授权免费版
-
ON1 Photo RAW MAX 2025 v19.0.1.16074 汉化免费版(附安装教程)
-
Adobe Photoshop 2025(PS2025) v26.0.0.26 中文精简绿色便携版
-
RAW图像编辑软件Capture One 23 Enterprise v16.2.1.1384 x64 绿色免激活企业版
-
Adobe2025大师版Adobe Creative Cloud Collection 2025 v23.10.2024 x64 中文直装版
-
Adobe Speech to Text for Premiere Pro 2025(PR语音转字幕) v2.1.6 中文免费直装版