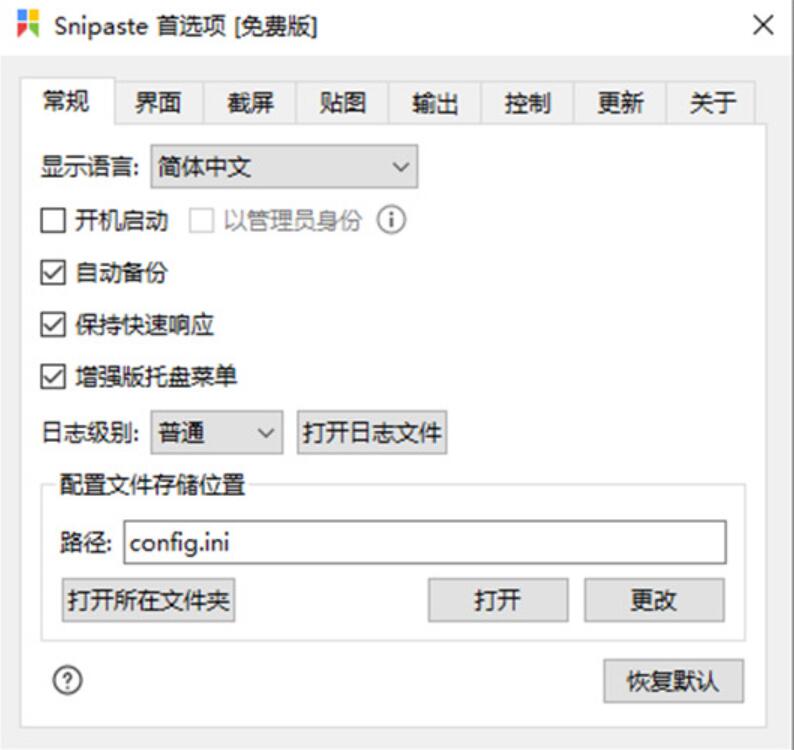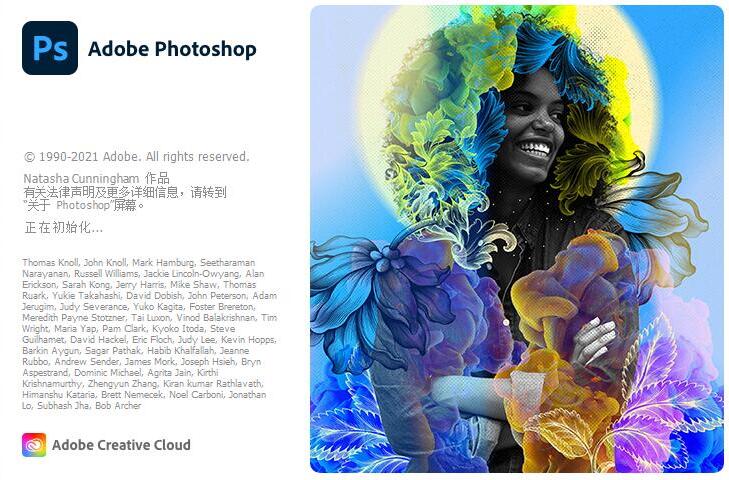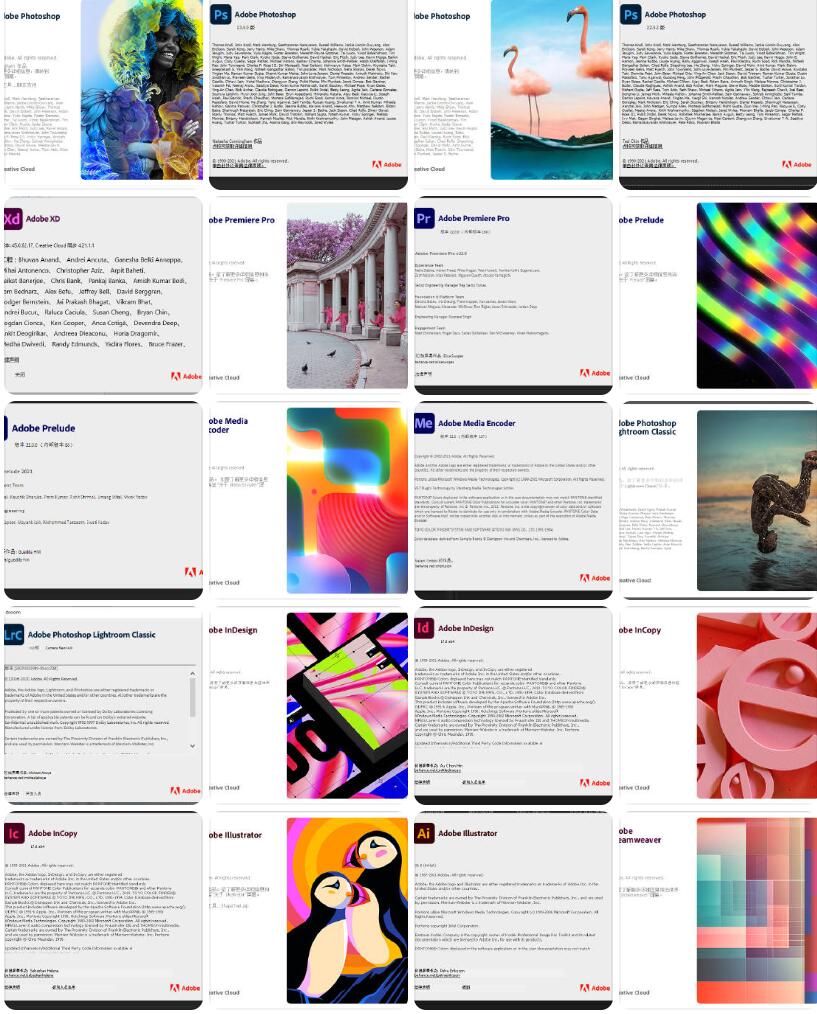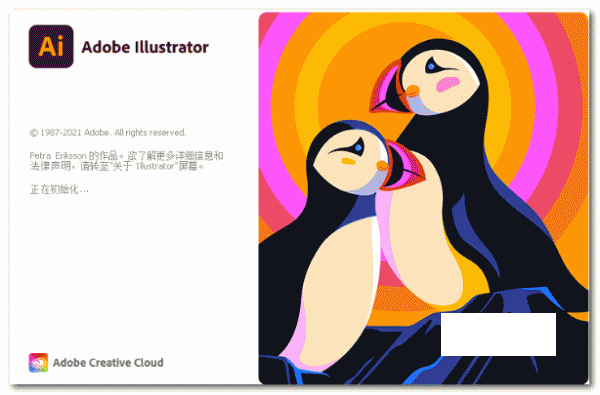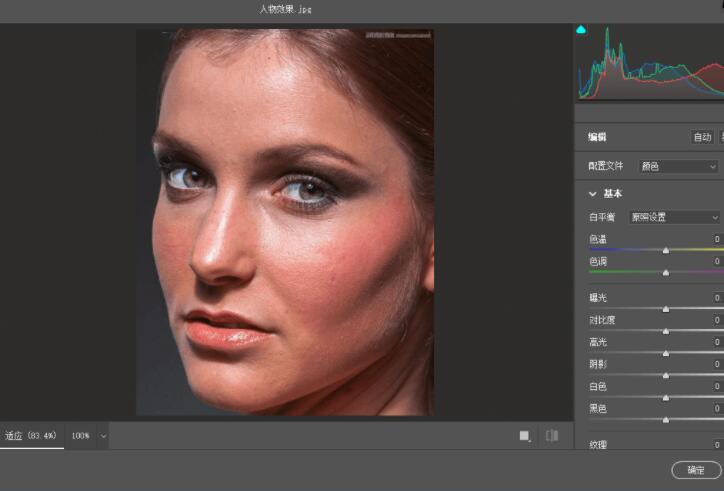Adobe Illustrator CC 中文直装激活版 2019 v23.1.0.670 附教程
今天给大家分享的是Adobe Illustrator CC 2019中文直装激活版,此版本已集成激活文件,下载安装即可免费使用全部功能,下面有详细的安装激活教程,需要的朋友不要错过哦!
Adobe Illustrator CC 2019是一款功能强大的矢量图创作软件,使用为用户提供了制作图标图形所需要的专业工具,不仅可以快速完成矢量图绘制,你也可以进行各种专业的文字处理,为你的插图添加文字,并进行特效制作添加,非常适合用于创作产品包装、书籍插图等,这一突破性的矢量图形应用程序仍处于业内领先地位!
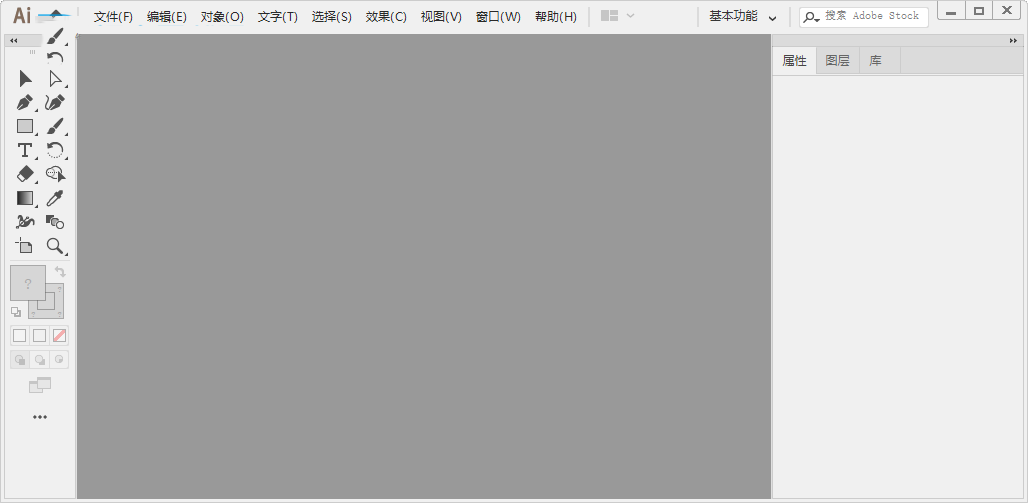
安装教程
1.下载解压完成后,打开文件夹,双击“Set-up.exe”开始安装。默认地址:C:\Program Files\Adobe\Adobe Illustrator CC 2019\Support Files\Contents\Windows(小编选择的是默认安装地址,更换其他地址不一定能安装成功,建议选择默认地址。安装完成后,桌面上没有桌面快捷键,但是会创建开始菜单快捷键。)如图
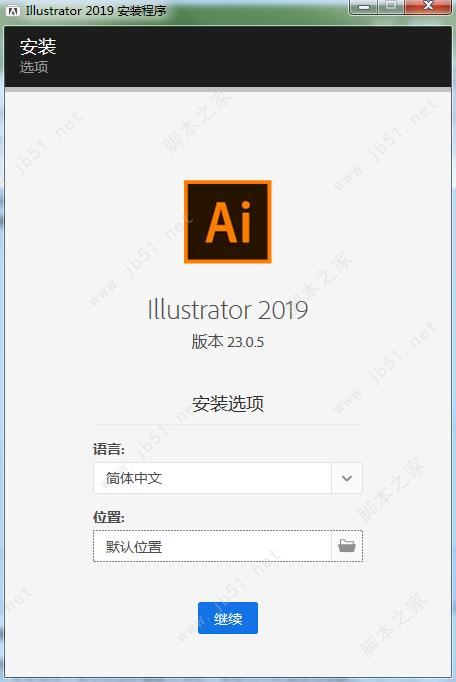
2.等待安装即可。
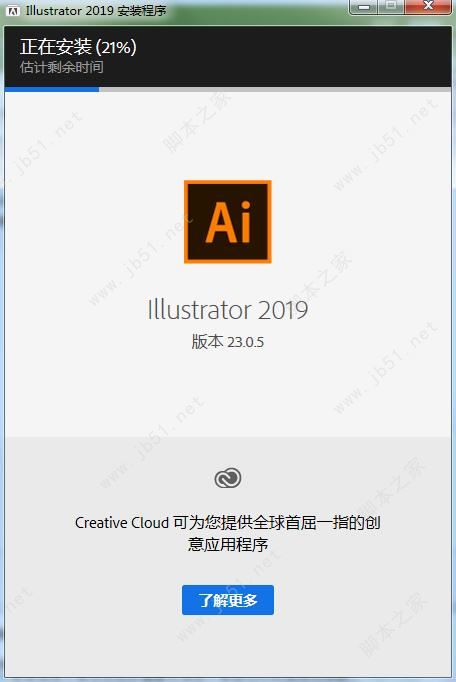
软件简介
Adobe Illustrator ,简称“Ai”,是 Adobe 公司推出的基于向量的图形制作软件,被广泛应用于印刷出版、专业插画、多媒体图像处理和互联网页面的制作等,也可以为线稿提供较高的精度和控制,适合生产任何小型设计到大型的复杂项目。Adobe Illustrator 已经占据了全球矢量编辑 软件中的大部分份额,据不完全统计全球有37%的设计师在使用 Adobe Illustrator 进行艺术设计。
尤其基于 Adobe 公司专利的 PostScript 技术的运用,Adobe illustrator CC 2019 已经完全占领专业的印刷出版领域。Illustrator 现在提供一个新的叫做任意形状的渐变类型,它提供了新的颜色混合功能,可以创建更自然、更丰富逼真的渐变。任意形状渐变使您可以在对象中的任意位置灵活创建色标。您可以添加、移动和更改色标的颜色,以将渐变无缝地应用于对象。创建任意形状渐变填充是一种创建平滑颜色渐变的简单而有效的方法。Illustrator 现在提供了一个新的全局编辑选项,它允许您在一个步骤中全局编辑所有类似对象。当文档中存在一个对象(例如徽标)的多个副本时,此功能非常有用。手动逐个编辑所有这些对象可能是比较困难且十分耗时的任务,而且可能会导致错误。全局编辑选项可帮助您以简单方便的方式全局编辑它们。您还可以使用此选项同时编辑类似的组。
借助这款行业标准的矢量图形应用程序,您可以制作适用于印刷、Web、视频和移动设备的徽标、图标、绘图、版式和插图。Illustrator 无处不在,数以百万计的设计人员和艺术家正在使用 Illustrator 创造各类内容 – 从 Web 图标和产品包装,再到书籍插图和广告牌。任何尺寸具有时代代表性的作品,获取将简单的形状和颜色转换为意蕴深长的徽标、图标和图形所需的所有绘图工具。Illustrator 图稿基于矢量,因此它既可以缩小到移动设备屏幕大小,也可以放大到广告牌大小 – 但不管怎样,都看起来清晰明快。
华丽的版式足以证明一切,利用全世界最棒的文字工具,将公司名称纳入徽标之中、创建传单或为网站设计建模。通过添加效果、管理样式和编辑单个字符,创建能够完美地表达您的意旨的版式设计。无论何处,皆引人注目,创建手绘图,或描摹导入的照片并重新为其上色,将其转换为艺术作品。在任何内容中使用您的插图,包括印刷件、演示文稿、网站、博客和社交媒体。
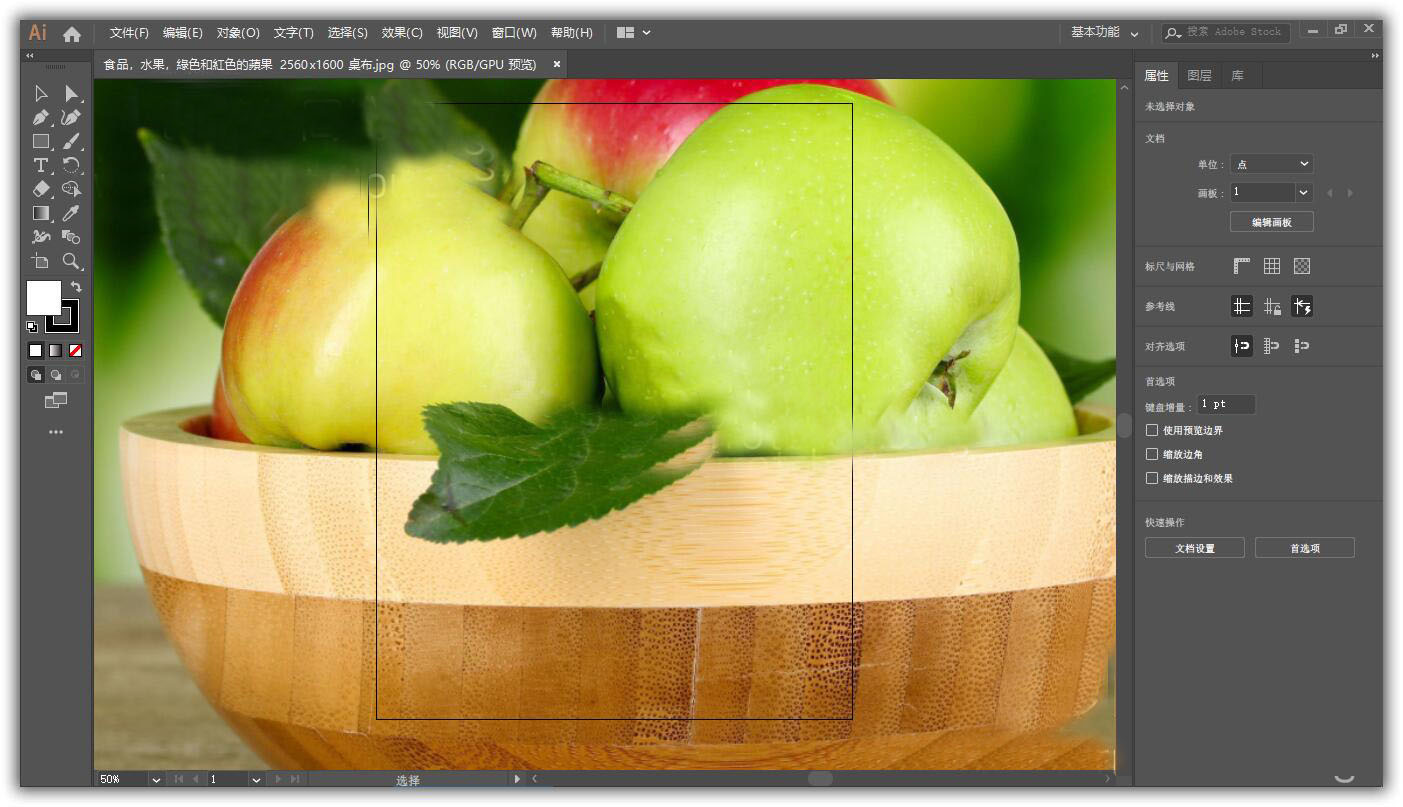
注意事项
为什么破解版还显示剩余X天?
vposy大神是这样说的:首页是CCX由下载网页完成的,而没有ID的话CCXP->IMS会卡在登录ID的那一步,主页当然就没有了。主页有缓存的,所以你先登陆再P主页自然不会变。目前比较好的方法就是ACC登录ID后,直接安装PJ使用。某CCXP-EMU的就是CCX的ID欺骗实现的。当然有兴趣的重写一个程序代替CCX也是可以的,因为下载描述文件的通配地址是固定的,而且实现起来非常简单。
概括一下:破解天数显示是联网获取的,破解版已经去除了时间限制,所以即使显示剩余X天,也不影响实际使用。
使用技巧编辑
使用基本绘图工具时,在工作区中单击可以弹出相应的对话框,在对话框中对工具的属性可以进行精确的设置。
按ALT键单击工具循环选择隐藏工具,双击工具或选择工具并按回车键显示选定工具所对应的选项对话框。 [3]
按下Caps Lock可将选定工具的指针改为十字形
从标尺中拖出参考线时,按住鼠标按下ALT键可以在水平或垂直参考线之间切换。
选定路径或者对象后,打开视图→参考线→建立参考线,使用选定的路径或者对象创建参考线,释放参考线,生成原路径或者对象。
对象→路径→添加锚点,即可在所选定路径每对现有锚点之间的中间位置添加一个新的锚点,因此使用该命令处理过的路径上的锚点数量将加倍。所添加锚点的类型取决于选定路径的类型,如果选定路径是平滑线段,则添加的锚点为平滑点;如果选定的路径是直线段,则添加的锚点为直角点。
使用旋转工具时,默认情况下,图形的中心点作为旋转中心点。按住ALT键在画板上单击设定旋转中心点,并弹出旋转工具对话框。在使用旋转、反射、比例、倾斜和改变形状等工具时,都可以按下ALT键单击来设置基点,并且在将对象转换到目标位置时,都可以按下ALT键进行复制对象。
再次变换:CTRL+D;
使用方法
使用变形工具组时,按下ALT键并拖动鼠标调节变形工具笔触形状;
包含渐变、渐变网格、裁切蒙版的对象不能定义画笔。
剪切工具:使用该工具在选择的路径上单击出起点和终点,可将一个路径剪成两个或多个开放路径。
裁刀工具:可将路径或图形裁开,使之成为两个闭合的路径。
画笔选项:填充新的画笔笔画:用设置的填充色自动填充路径,若未选中,则不会自动填充路径。
反射工具:单击定位轴心,点鼠标进行拖移,可以轴心为旋转中心对镜像结果进行旋转,单击两次富庶变换轴,进行对称变换。
使用比例工具时,可以用直接选择工具选中几个锚点,缩放锚点之间的距离。
自由变换工具:可对图形、图像进行倾斜、缩放以及旋转等变形处理,先按住范围框上的节点不松,再按CTRL键进行任意变形操作,再加上ALT键可进行倾斜操作。
扭转工具:将图形做旋转,创建类似于涡流的效果。扭转比例:扭转的方向。
细节:确定图形变形后锚点的多少,特别是转折处。简化:对变形后的路径的锚点做简化,特别是平滑处。
混合工具:一个对象从形状\颜色渐变混合到另一个对象,先点击第一个要混合的图形,再点击第二个要混合的图形就可以得到混合效果。
双击打开混合对话框:
混合方向:调整混合图形的垂直方向,排列到页面是与页面垂直,排列到路径是与路径垂直。
对象-混合-扩展:可将混合工具形成的图形扩展为单一的图形。
使用帮助绘图基础知识
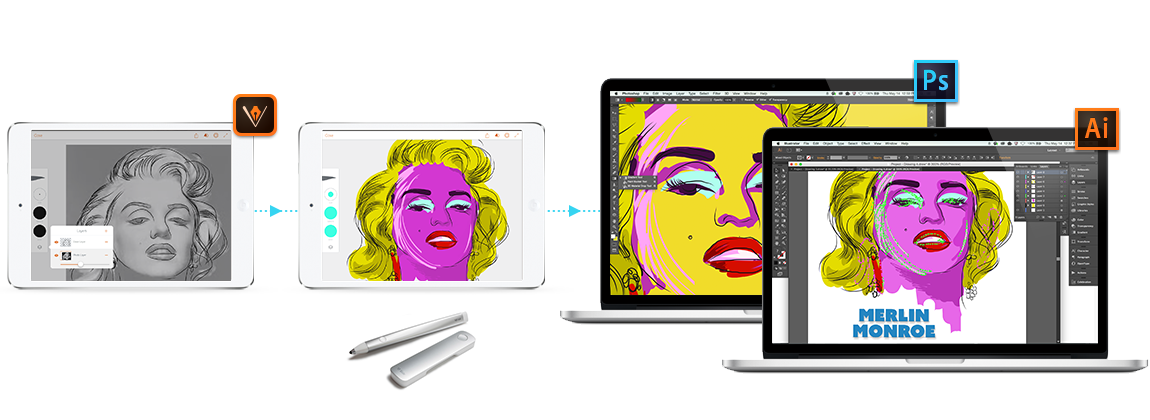
从 iPhone 或 iPad 上开始,在桌面上微调并完成!
您的设计工作流程的第一步是在 iPhone 或 iPad 上进行构思、描摹或原型设计吗?
试试 Adobe Illustrator Draw 吧!这是一款适用于 iPad 或 iPhone 的应用程序。Draw 将您常用的矢量绘图工具和功能整合到一个现代化的简化界面中。您可以绘制线条、形状和自由格式的插图,并使其具有十个绘制图层和一个照片图层。当您返回到桌面时,通过 Creative Cloud 连接可以轻松地在 Illustrator CC 或 Photoshop CC 中进行最后的修饰。
若要了解有关 Adobe Illustrator Draw 应用程序的更多信息,请参阅此处。
可从 iTunes App Store(在您的 iPhone 和 iPad 上均有提供)下载功能强大的 Adobe Illustrator Draw 应用程序。
1、关于矢量图形
矢量图形(有时称作矢量形状或矢量对象)是由称作矢量的数学对象定义的直线和曲线构成的。矢量根据图像的几何特征对图像进行描述。
您可以随意移动或修改矢量图形,而不会丢失细节或降低清晰度,这是因为矢量图形与分辨率无关,它们在调整大小、打印到 PostScript 打印机、存储到 PDF 文件或导入到基于矢量的图形应用程序时,都会保持清晰的边缘。因此,对于将在不同输出媒体中以不同大小进行使用的图稿(如徽标),矢量图形是最佳选择。
例如,您使用 Adobe Creative Cloud 中的绘图和形状工具创建的矢量对象便是矢量图形。您可以使用“复制”和“粘贴”命令在CreativeCloud 组件之间复制矢量图形。
2、关于路径
在绘图时,可以创建称作路径的线条。 路径由一个或多个直线或曲线线段组成。每个线段的起点和终点由锚点(类似于固定导线的销钉)标记。路径可以是闭合的(例如,圆圈);也可以是开放的并具有不同的端点(例如,波浪线)。
通过拖动路径的锚点、方向点(位于在锚点处出现的方向线的末尾)或路径段本身,可以改变路径的形状。
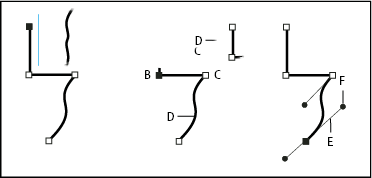
路径组件
A. 选定的(实心)端点 B. 选定的锚点 C. 未选定的锚点 D. 曲线路径段 E. 方向线 F. 方向点
路径可以具有两类锚点:角点和平滑点。在角点,路径突然改变方向。在平滑点,路径段连接为连续曲线。您可以使用角点和平滑点的任意组合绘制路径。如果您绘制的点类型有误,可随时更改。
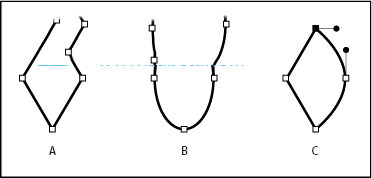
路径上的点
A. 四个角点 B. 四个平滑点 C. 角点和平滑点的组合
角点可以连接任何两条直线段或曲线段,而平滑点始终连接两条曲线段。
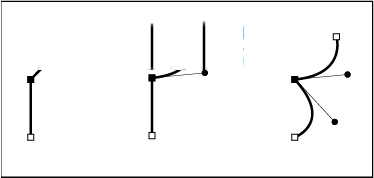
角点可以同时连接直线段和曲线段。
注意:
不要将角点和平滑点与直线段和曲线段混淆。
路径的轮廓称为描边。应用于开放或闭合路径的内部区域的颜色或渐变称作填充。描边可以具有宽度(粗细)、颜色和虚线样式(Illustrator 和 InDesign)或固定格式的线条样式 (InDesign)。创建路径或形状后,可以更改其描边和填充的特性。
在 InDesign 中,每条路径还显示一个中心点,它标记形状的中心,但并不是实际路径的一部分。可以使用此点绘制路径、将路径与其它元素对齐或选择路径上的所有锚点。中心点始终是可见的;无法将它隐藏或删除。
3、关于方向线和方向点
当选择连接曲线段的锚点(或选择线段本身)时,连接线段的锚点会显示由方向线(终止于方向点)构成的方向手柄。方向线的角度和长度决定曲线段的形状和大小。移动方向点将改变曲线形状。方向线不会出现在最终的输出中。
平滑点始终有两条方向线,这两条方向线作为一个直线单元一起移动。当在平滑点上移动方向线时,将同时调整该点两侧的曲线段,以保持该锚点处的连续曲线。
相比之下,角点可以有两条、一条或者没有方向线,具体取决于它分别连接两条、一条还是没有连接曲线段。角点方向线通过使用不同角度来保持拐角。当移动角点上的方向线时,只调整与该方向线位于角点同侧的曲线。
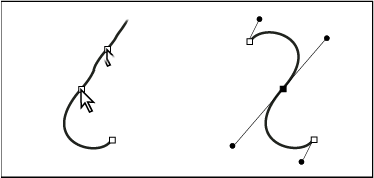
选择一个锚点后(左图),方向线将出现在由该锚点连接的任何曲线段上(右图)。
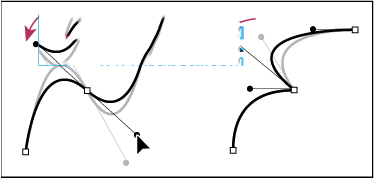
调整平滑点上的方向线(左图)和角点上的方向线(右图)
方向线始终与锚点处的曲线相切(与半径垂直)。每条方向线的角度决定曲线的斜度,每条方向线的长度决定曲线的高度或深度。
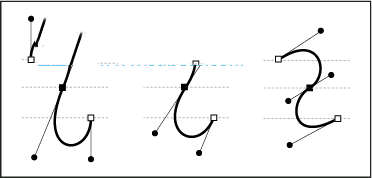
移动方向线并调整方向线的大小将更改曲线的斜度。
注意:
在 Illustrator 中,通过选择“视图”>“显示边缘”或“视图”>“隐藏边缘”,可以显示或隐藏锚点、方向线和方向点。
4、指定方向线和方向点的外观
当使用锚点和路径时,有时可能需要查看方向线(手柄),而其他时候方向线又可能会妨碍您的工作。可以为多个选定的锚点显示或隐藏方向线。对于单个锚点,总是显示方向线。
您可以每次选择是显示还是隐藏方向线,或者还可以为方向线显示设置首选项。
5、显示或隐藏选定锚点的方向线
使用直接选择工具选择所需锚点。
在“控制”面板中,单击“显示多个选定锚点的手柄” 或“隐藏多个选定锚点的手柄” 。
6、调整锚点、手柄和定界框的显示大小
选择编辑 > 首选项 > 选择和锚点显示 (Windows),或 Illustrator > 首选项 > 选择和锚点显示 (macOS)。
在“锚点和手柄显示”区域中,指定下列任一选项:
大小 调整滑块可更改锚点、手柄和定界框的显示大小。
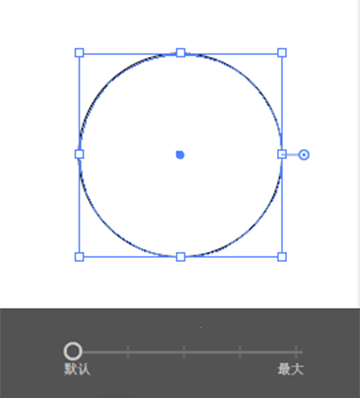
鼠标移过时突出显示锚点
突出显示位于鼠标光标正下方的锚点。
手柄样式
指定手柄终点(方向点)的显示:
将方向点显示为蓝色实心圆圈。
将方向点显示为白色圆圈。
选定多个锚点时显示手柄
当使用直接选择工具或编组选择工具选择对象时,在所有选定的锚点上显示方向线。如果未选择此选项,则当仅在路径上选择了一个锚点时,或当选择了方向线的贝塞尔部分但未选定方向线扩展的起始锚点时,将为锚点显示方向线。
7、绘图模式
Illustrator 提供了下列绘图模式:
正常绘图 ()
背面绘图 ()
内部绘图 ()
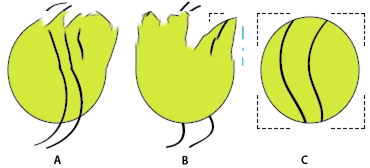
当对象启用“内部绘图”模式后,将出现一个类似于插图 C 中显示的虚线开放矩形。
正常绘图模式是默认的绘图模式。可以从“颜色选择器”工具下面的“工具”面板中选择绘图模式。
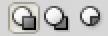
“绘图模式”面板
若要切换绘图模式,在“工具”面板中单击“绘图模式”面板,然后选择绘图模式。还可以使用 Shift+D 快捷键在绘图模式中循环。
注意:
“粘贴”、“就地粘贴”和“在所有画板上粘贴”选项均遵循绘图模式。但“贴在前面”和“贴在后面”命令将不受绘图模式影响。
要观看使用不同绘图模式的视频,请访问 www.adobe.com/go/lrvid5209_ai_cn。
8、背面绘图模式
背面绘图模式允许您在没有选择画板情况下,在所选图层上的所有画板背面绘图。如果选择了画板,则新对象将直接在所选对象下面绘制。
以下情况使用背面绘图模式:
创建新图层
置入符号
从“文件”菜单置入文件
按住 Alt 拖动以复制对象
使用“就地粘贴”和“在所有画板上粘贴”选项
9、内部绘图模式
内部绘图模式允许您在所选对象的内部绘图。内部绘图模式消除了执行多个任务的需要,例如绘制和转换堆放顺序或绘制、选择和创建剪贴蒙版。
内部绘图模式仅在选定单个对象(路径、复合路径或文本)时启用。
若要使用“内部绘图”模式创建剪切蒙版,请选择要在其中绘制的路径,然后切换到“内部绘图”模式。切换到“内部绘图”模式时所选的路径将剪切后续绘制的路径,直到切换为“正常绘图”模式(Shift+D 或双击)为止。
注意:
使用“内部绘图”创建的剪切蒙版将保留剪切路径上的外观,这与使用菜单命令“对象”>“剪切蒙版”>“建立”有所不同。
绘制像素级优化的图稿
将图稿与像素网格无缝对齐...
在IllustratorCC2017版中引入
在Illustrator中,您可以创建像素级优化的图稿,在采用不同的笔触宽度和对齐选项时,这些图稿会在屏幕上显得明晰锐利。只需单击一次即可选择将现有对象与像素网格对齐,也可以在绘制新对象时对齐对象。当变换对象时,您可以保留像素对齐,而不会扭曲图稿。像素对齐适用于对象及其包含的单个路径段和锚点。
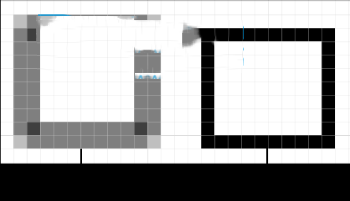
与像素网格对齐前后的对象
A.对象未与像素网格对齐B.对象已与像素网格对齐
1、将现有对象与像素网格对齐
您可以在现有的图稿中选择对象或对象段,并将它们与像素网格对齐。当您从其他文档中复制并粘贴不与像素网格对齐的对象时,此功能特别有用。
使用选择工具,选择要与像素网格对齐的对象。
或者,您也可以将对象的特定段与像素网格对齐。为此,请使用直接选择工具选择对象的水平段或垂直段。
为了将现有的对象设为像素级优化,请执行下列操作之一:
单击“控制”面板中的将选中的图稿与像素网格对齐()图标。
选择对象>设为像素级优化。
右键单击对象,然后从上下文菜单中选择设为像素级优化。
注意:
您可以将对象的特定段与像素网格对齐,而不必将整个对象与像素网格对齐。为此,请使用“直接选择”工具()来选择对象的水平段或垂直段。现在,可使用其中一个像素对齐选项,具体使用方式就像将它们用于对象一样。
2、考虑事项
没有垂直段或水平段的对象不会修改成与像素网格对齐。
如果选定的对象已与像素网格对齐,Illustrator会向您提示以下消息:
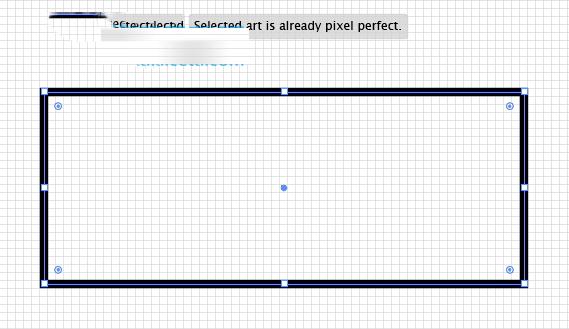
如果选定的图稿无法与像素网格对齐,Illustrator也会提示您。例如,在以下插图中,选定的图稿没有垂直段或水平段。
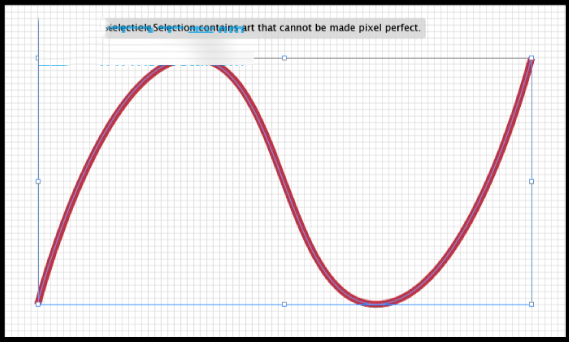
3、将新对象/变换对象与像素网格对齐
在创建或变换对象时,您可以确保它们与像素网格对齐,从而精确定位边缘和路径。默认情况下,通过Web和移动文档配置文件创建的文档已启用此选项。
执行下列操作之一:
单击“控制”面板中的创建和变换时将贴图对齐到像素网格()图标。
选择视图>对齐像素。
(可选)使用下拉菜单()更改对齐像素的选项。单击箭头图标,然后从对齐像素选项对话框中选择所需的选项。
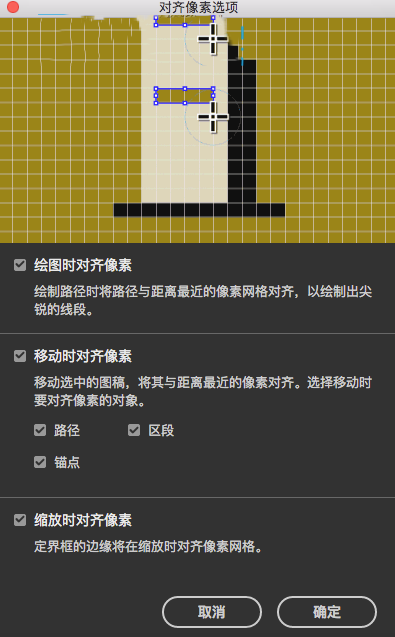
“对齐像素选项”对话框
绘制时对齐像素
绘制与最近的像素对齐的路径,以创建锐利的段。
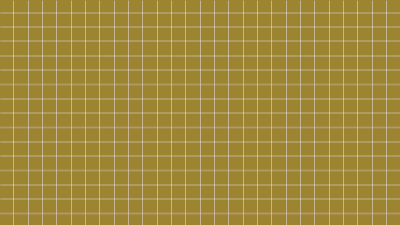
绘制与像素网格对齐的对象
移动时对齐像素
将您移动的对象对齐最近的像素。您可以在移动对象时选择对齐路径、区段和锚点。
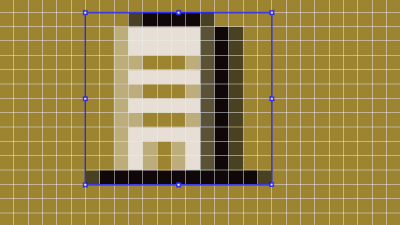
移动对象时保持对象像素对齐
缩放时对齐像素
将您缩放的对象的边缘对齐最近的像素。
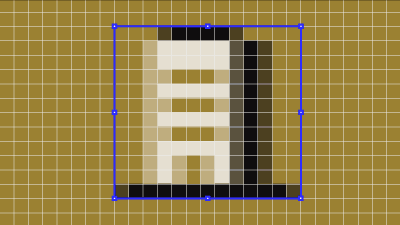
缩放对象时保持对象像素对齐
单击确定。
4、附录:查看像素网格
在Illustrator中,选择视图>像素预览。
将画布放大600%或以上。
注意:
即使在高缩放级别下,您也可以选择不在“像素预览”模式下查看像素网格。在Illustrator中,取消选择首选项>参考线和网格>显示像素网格(放大600%以上)。
下载地址
-
无相关信息