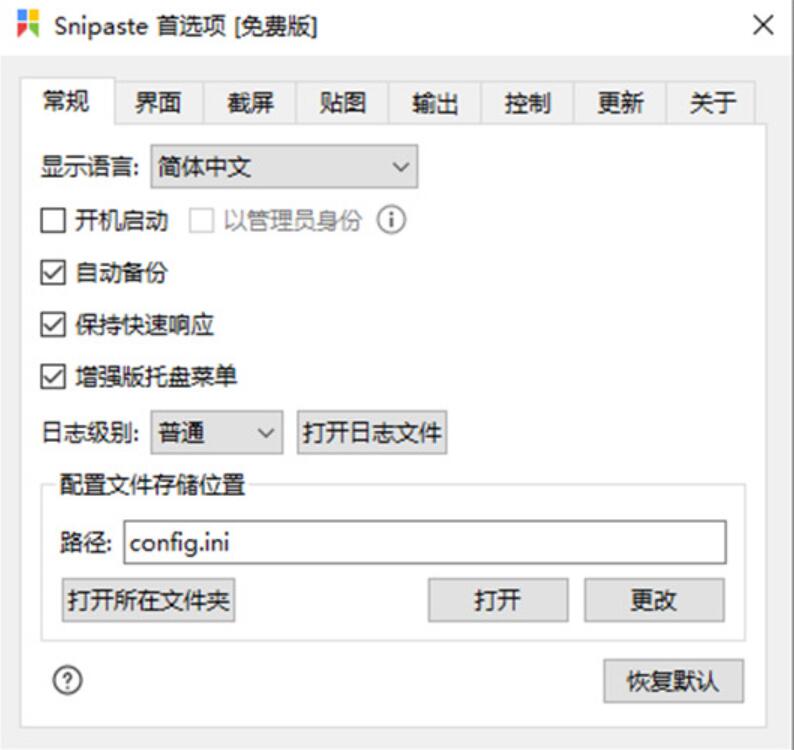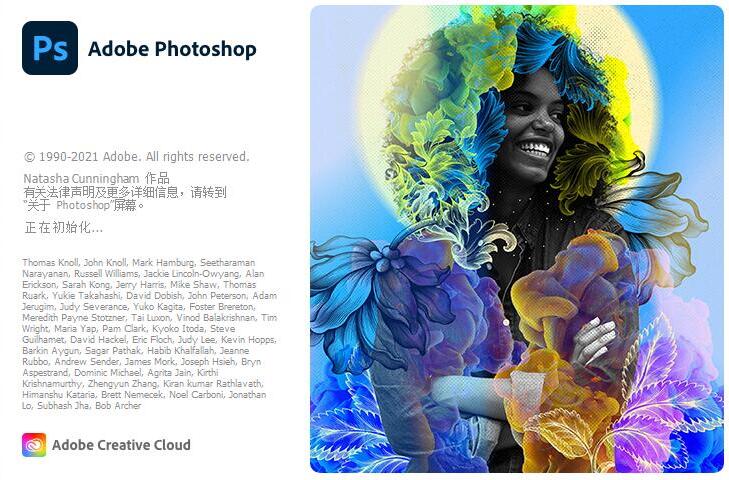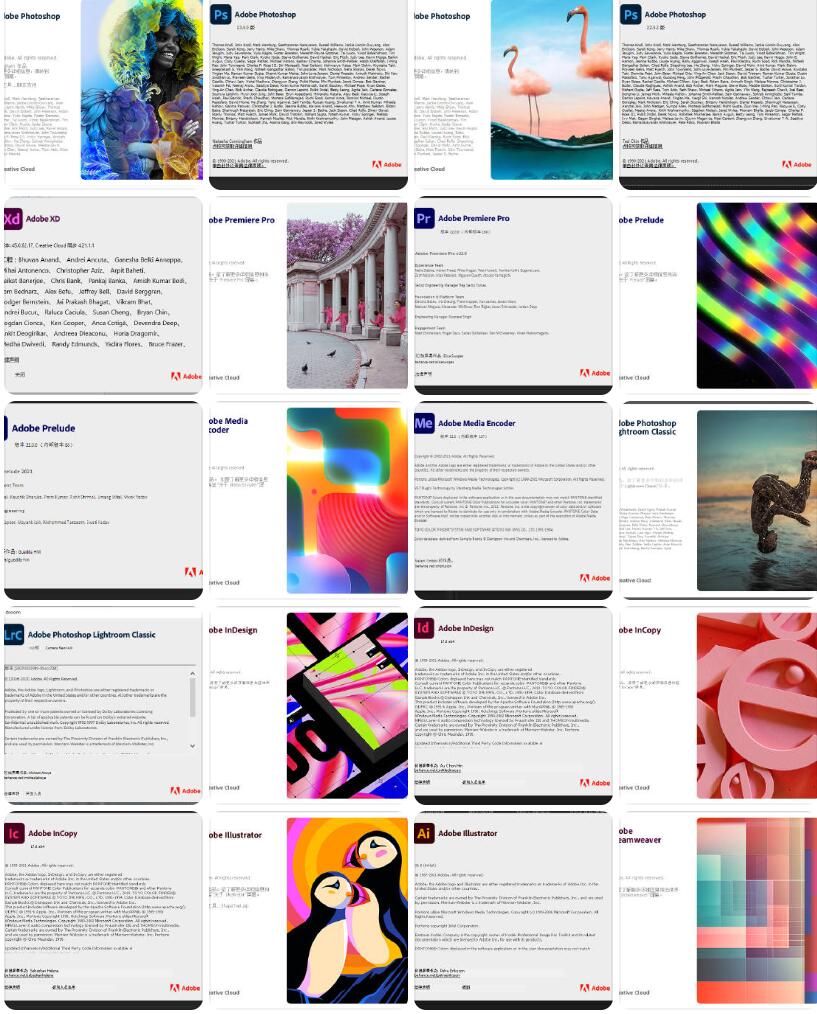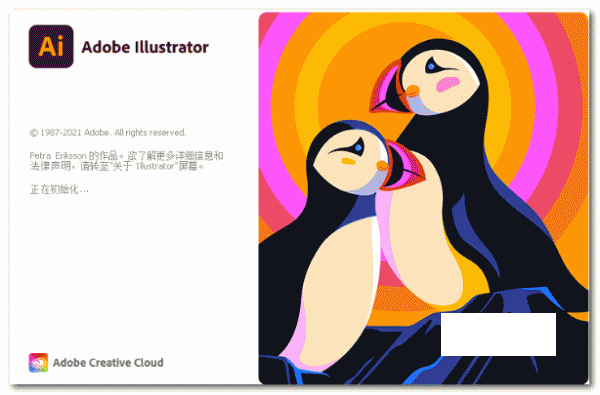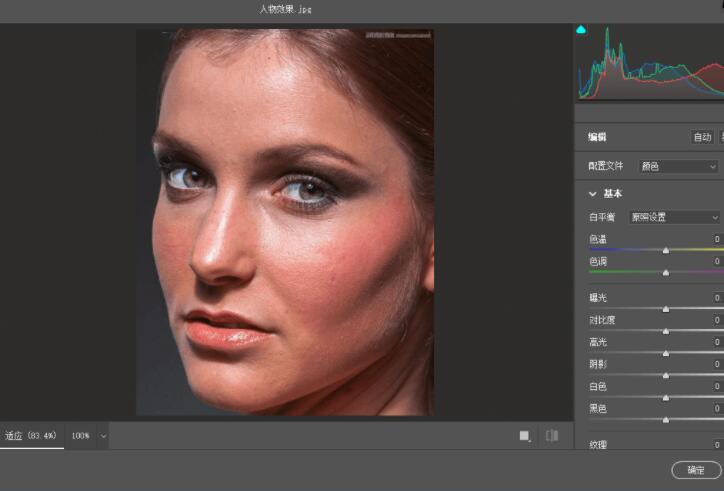Autodesk AutoCAD 2018 32位 官方英文正式版(附中文特别版)
AutoCAD2018软件特色
1.平滑移植
迁移现在更易于管理。新的移植界面将 AutoCAD 自定义设置组织成组和类别,您可以从中生成移植摘要报告。
2. 分享设计视图
您可以将设计视图发布到 Autodesk A360 中的安全性。匿名位置。您可以通过将生成的链接转发给指定人员来共享设计视图,而无需发布 DWG 文件本身。任何受支持的 Web 浏览器都可以访问这些视图,并且不需要接收者拥有 Autodesk A360 帐户或安装任何其他软件。支持的浏览器包括 Chrome、Firefox 和其他支持 WebGL 3D 图形的浏览器。
3.PDF支持
您可以组合几何图形。填充。光栅图像和 TrueType 文本从 PDF 文件导入到当前图形中。 PDF 数据可以来自当前图形中的附加 PDF,也可以来自任何指定的 PDF 文件。数据准确性受 PDF 文件的准确性和支持的对象类型的准确性的限制。可以保留某些特征(例如 PDF 比例、图层、线宽和颜色)。
4. 协调模型:对象捕获支持
您可以使用标准 2D 端点和中心对象捕捉来指定附加协调模型上的精确位置。此功能仅适用于 64 位。
5. 相关的中心标记和中心线
您可以创建与圆弧和圆关联的中心标记,以及与选定直线和折线段关联的中心线。出于兼容性原因,此新功能不会取代您当前的方法,它仅作为替代方法提供。
AutoCAD2018安装方法

1、在本站下载软件后解压运行exe文件,因为是压缩的形式,64位有两个文件,直接运行一个即可;
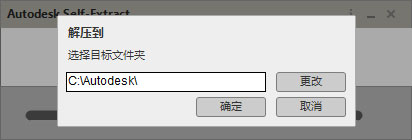
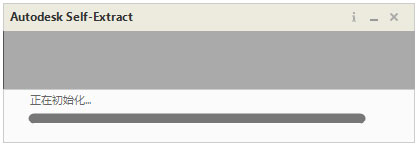
2、运行“Setup.exe”,选择在此计算机上安装;

3、同意安装许可协议;
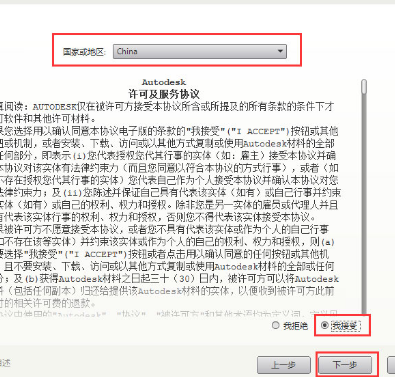
4、配置的安装,根据自己要求选择,右上角还可以选择语言,默认是中文简体;
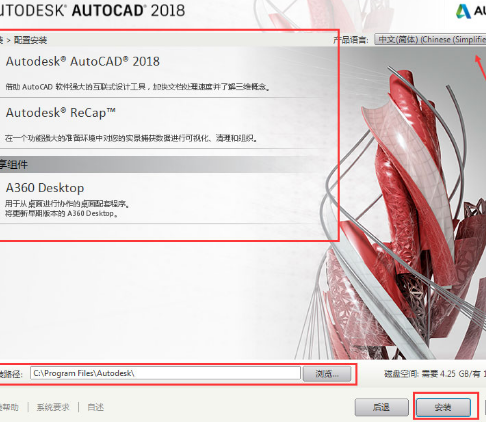
5、点击“安装”后,正在安装中;
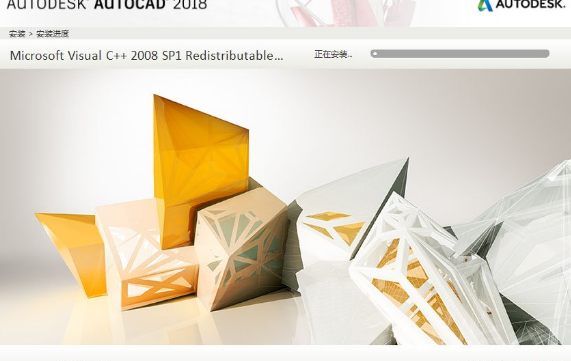
6、安装完成,点击“完成”,若弹出重启系统对话框,选择“否”。
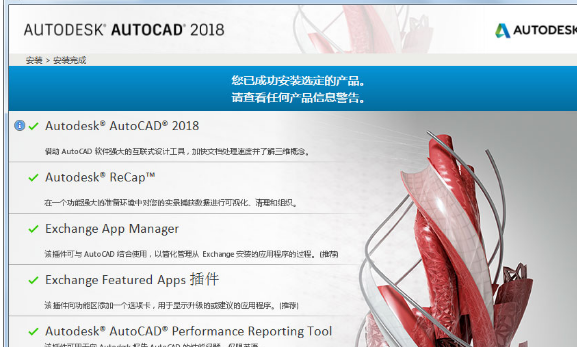
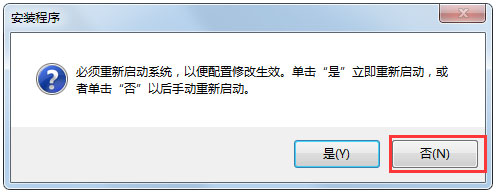
安装小结:现在本站下载好AutoCAD2018的安装包,解压后运行exe文件,进入安装向导后根据自身需求选择相应的配置,语言默认即简体中文,选择好后进入安装,稍作等待后即可安装完成。
AutoCAD2018配置要求
操作系统
Microsoft® Windows® 7 SP1(32 位和 64 位)
Microsoft Windows 8.1(含更新 KB2919355)(32 位和 64 位)
Microsoft Windows 10(仅限 64 位)(建议 1607 及更高版本)
有关支持信息,请参见 Autodesk 的产品支持生命周期。
CPU 类型
32 位:1 千兆赫 (GHz) 或更高频率的 32 位 (x86) 处理器
64 位:1 千兆赫 (GHz) 或更高频率的 64 位 (x64) 处理器
内存
32 位:2 GB(建议使用 4 GB)
64 位:4 GB(建议使用 8 GB)
磁盘空间
安装 4.0 GB
AutoCad2018使用技巧
当我们安装完AutoCAD2018以后,需要利用Cad2018建立形位公差,以下为教程

1、启动CAD2018软件,使用快捷命令LE;在弹出的指定第一 个输入点时,先输入S;

2、回车后,其会弹出快速引线设置,切换到公差选项,然后点确认

3、按绘图窗口给出的提示指定第一和第二点后,其会弹出CAD2018形位公差设计界面,如下;

4.根据图纸的要求或需要对形位公差进行设置

5、设置完成后,点确认,刚输入的CAD形位公差就如图所示;

以上就是关于利用Cad2018建立形位公差的教学教程,怎么样,大家是不是都学会了呢?
AutoCAD2018常见问题
1.AutoCAD2018的32位和64位有何区别?
cad2018分为32位和64位两个软件版本,分别对应windows的32位系统和64位系统。
64位Windows系统可以安装32位和64位软件,但是32位版本的软件会缺少一点功能。建议下载安装64位cad2018。
32位Windows系统只能下载安装32位cad2018。
注册机的x86对应32位系统,x64对应64位系统!
右击【我的电脑】,选择【属性】查看你的电脑是多少位系统(这里以win10为例)。
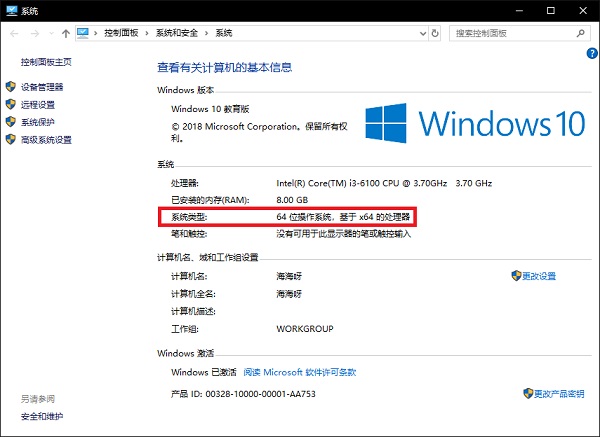
2.autocad2018怎么设置经典模式
1、在电脑上双击打开AutoCAD2018,进入未设置AutoCAD2018经典界面的默认操作界面(一般默认界面为“草图与注释”);
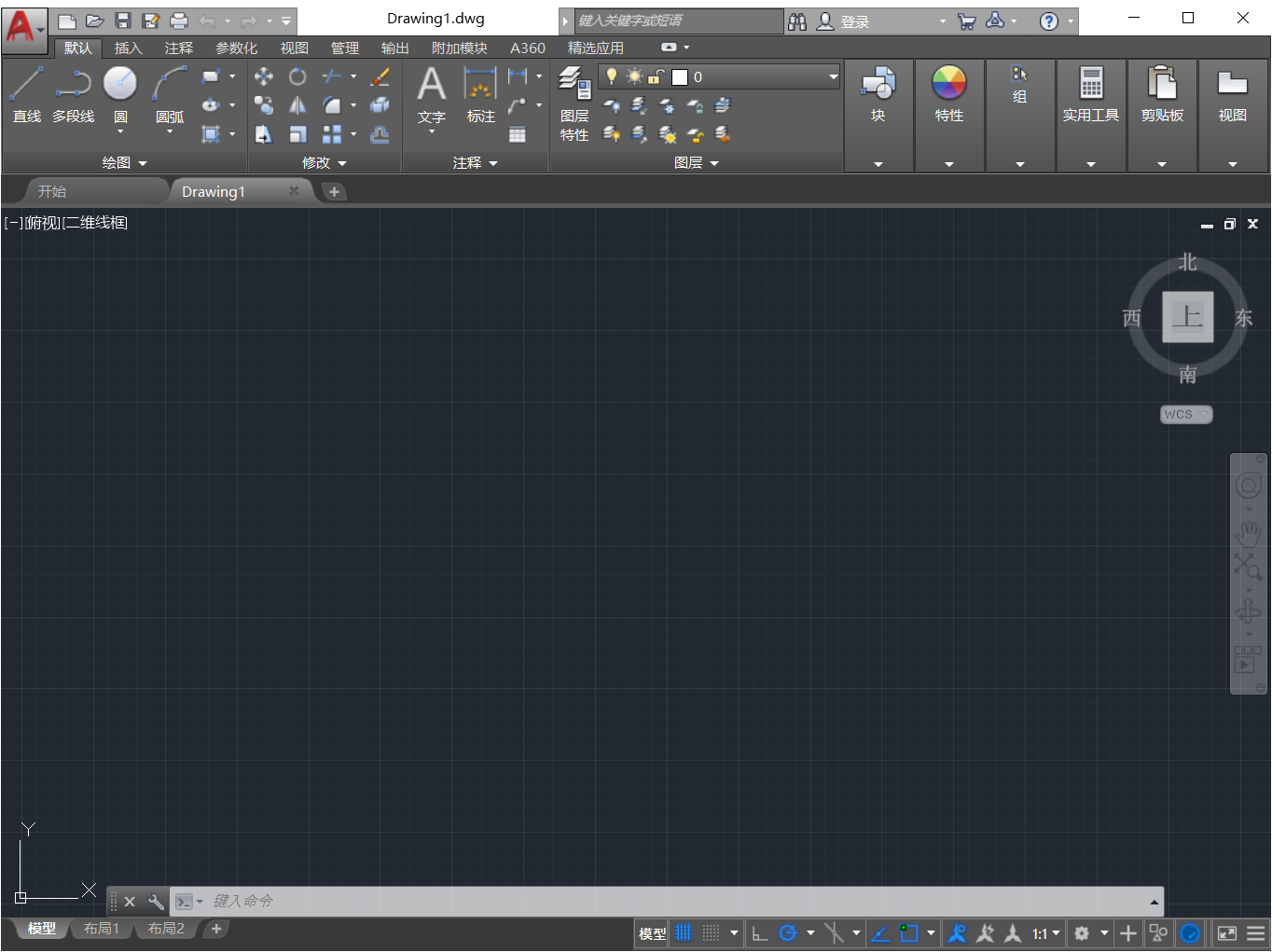
2、在操作界面左上角找到如下菜单并点击,再点击显示菜单栏菜单,保证设置完后状态为隐藏菜单栏
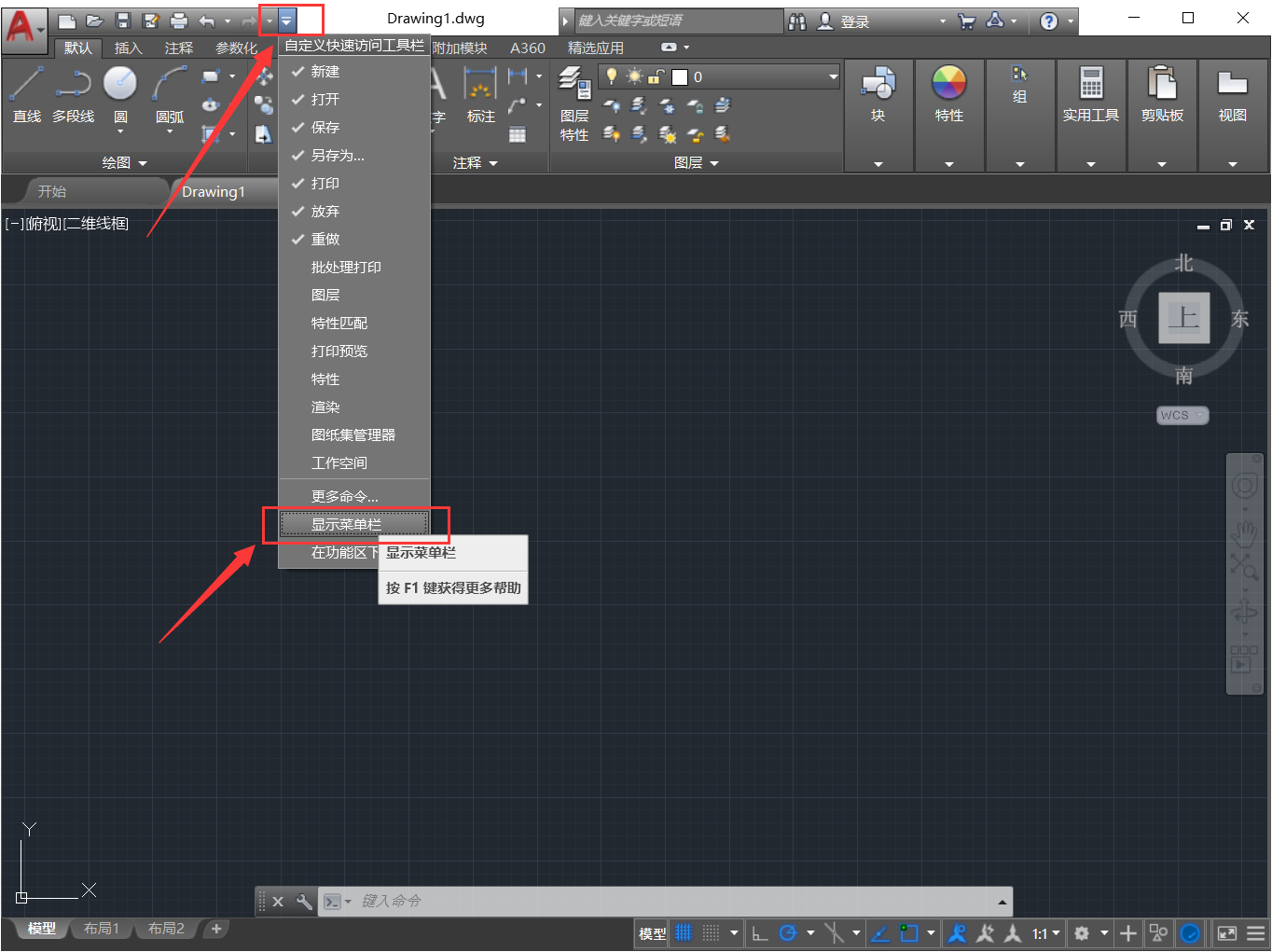
3、点击打开工具菜单,依次点击选项板,然后点击功能区(B),将功能区关闭。关闭后界面如下:
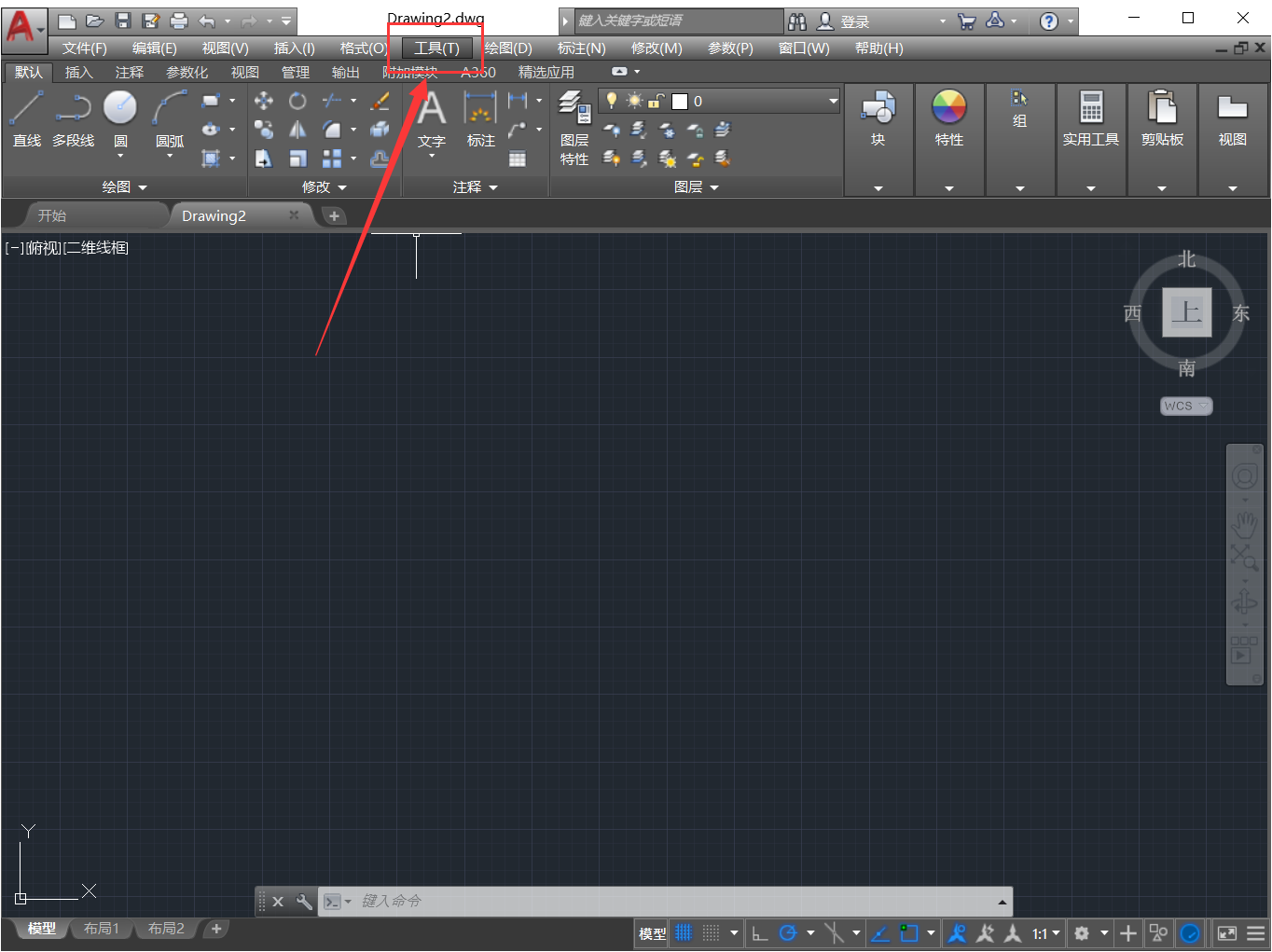
4、点击打开工具菜单,移动鼠标光标依次放至工具栏菜单,AutoCAD菜单。然后把标准栏,样式栏,图层栏,特性栏,绘图栏,修改栏,绘图次序栏点击打勾选中(此打勾操作一次只能选中一个,重复即可)。设置完成后显示为未保存的AutoCAD2018经典界面
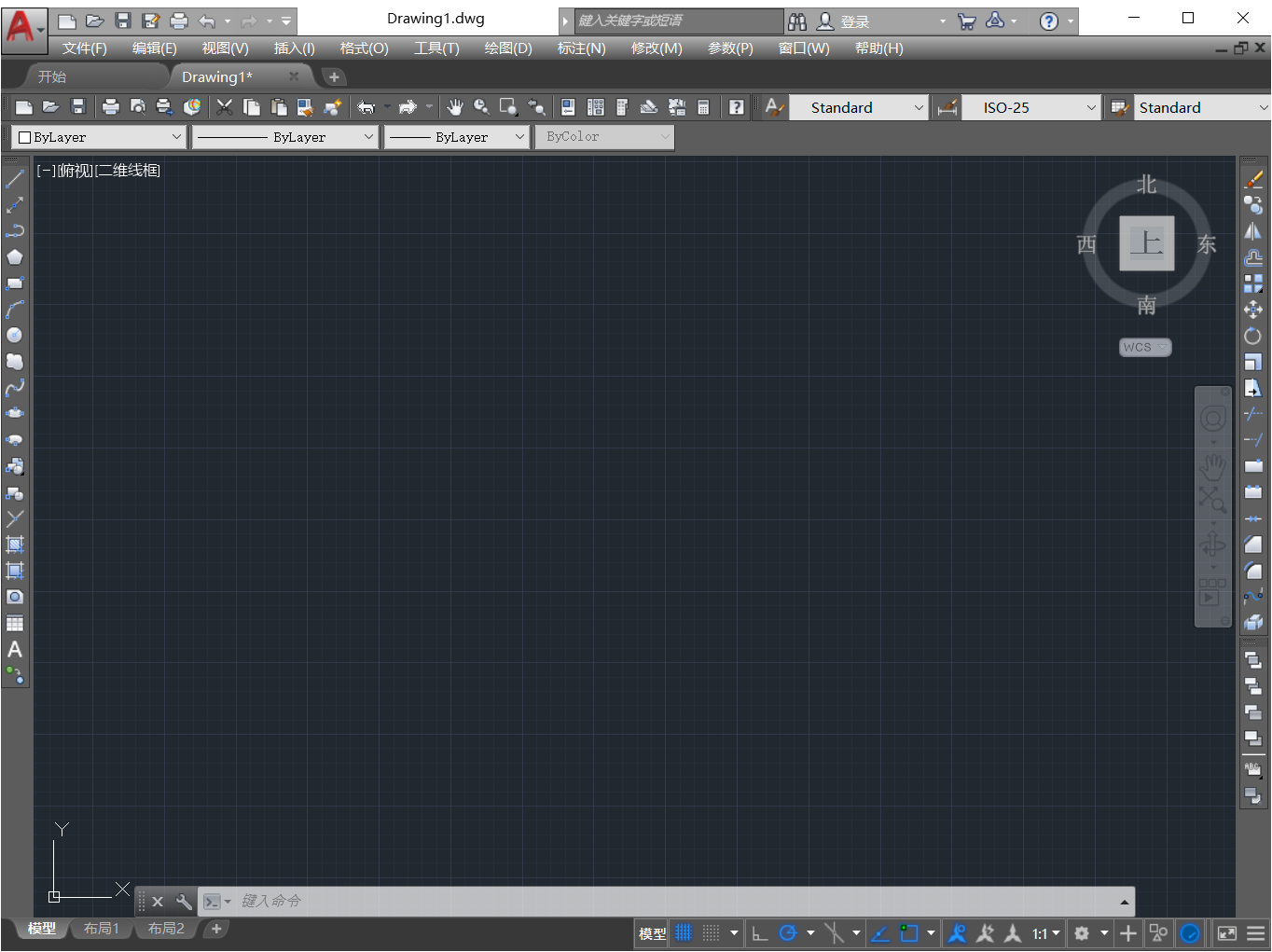
5、设置好经典界面所需内容后,找到界面底部操作菜单栏进行切换工作空间。点击选中将当前工作空间另存为菜单栏。
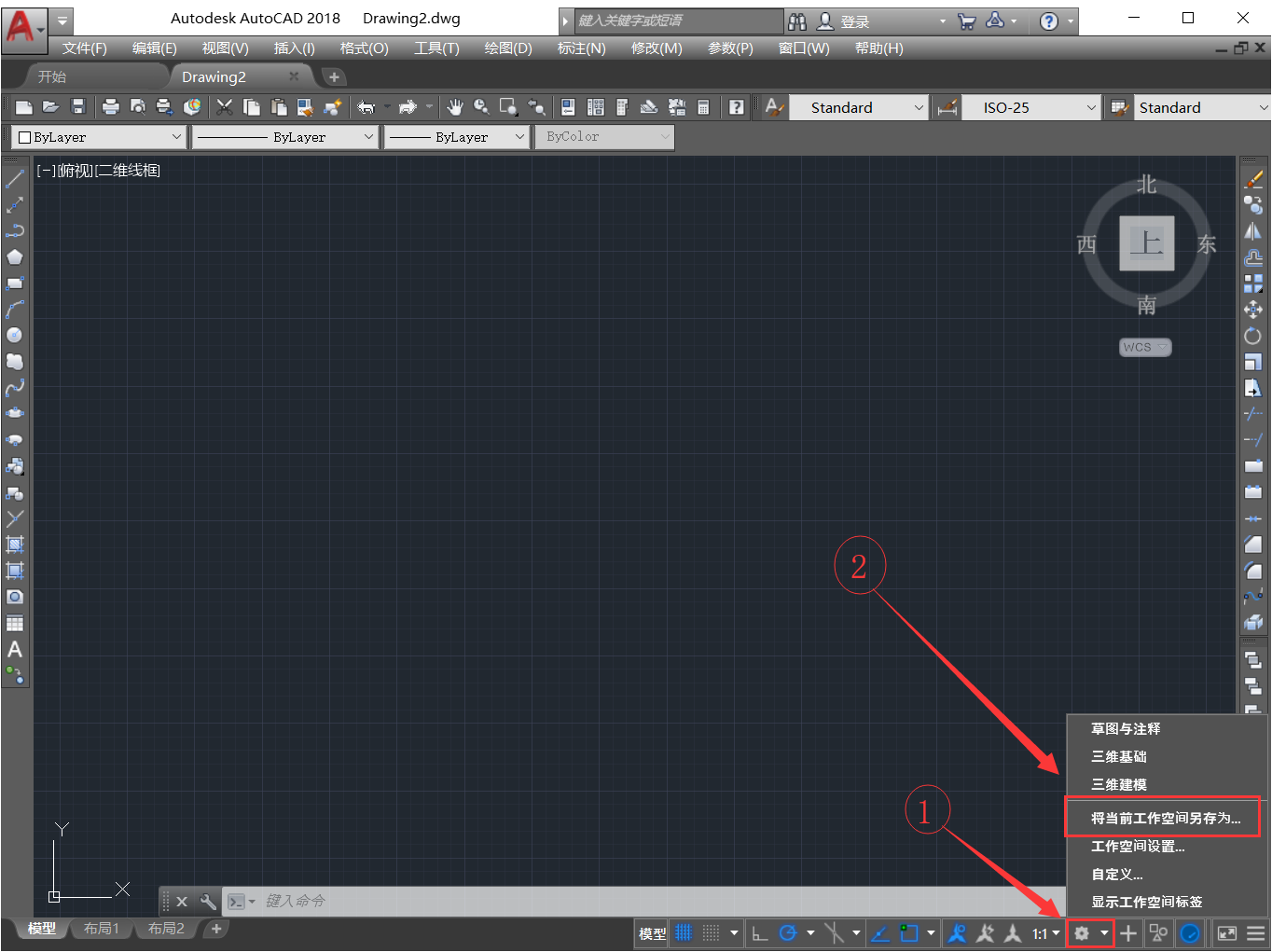
6、将当前工作空间保存为AutoCAD 经典,这里需手动输入”AutoCAD 经典”,并点击保存;
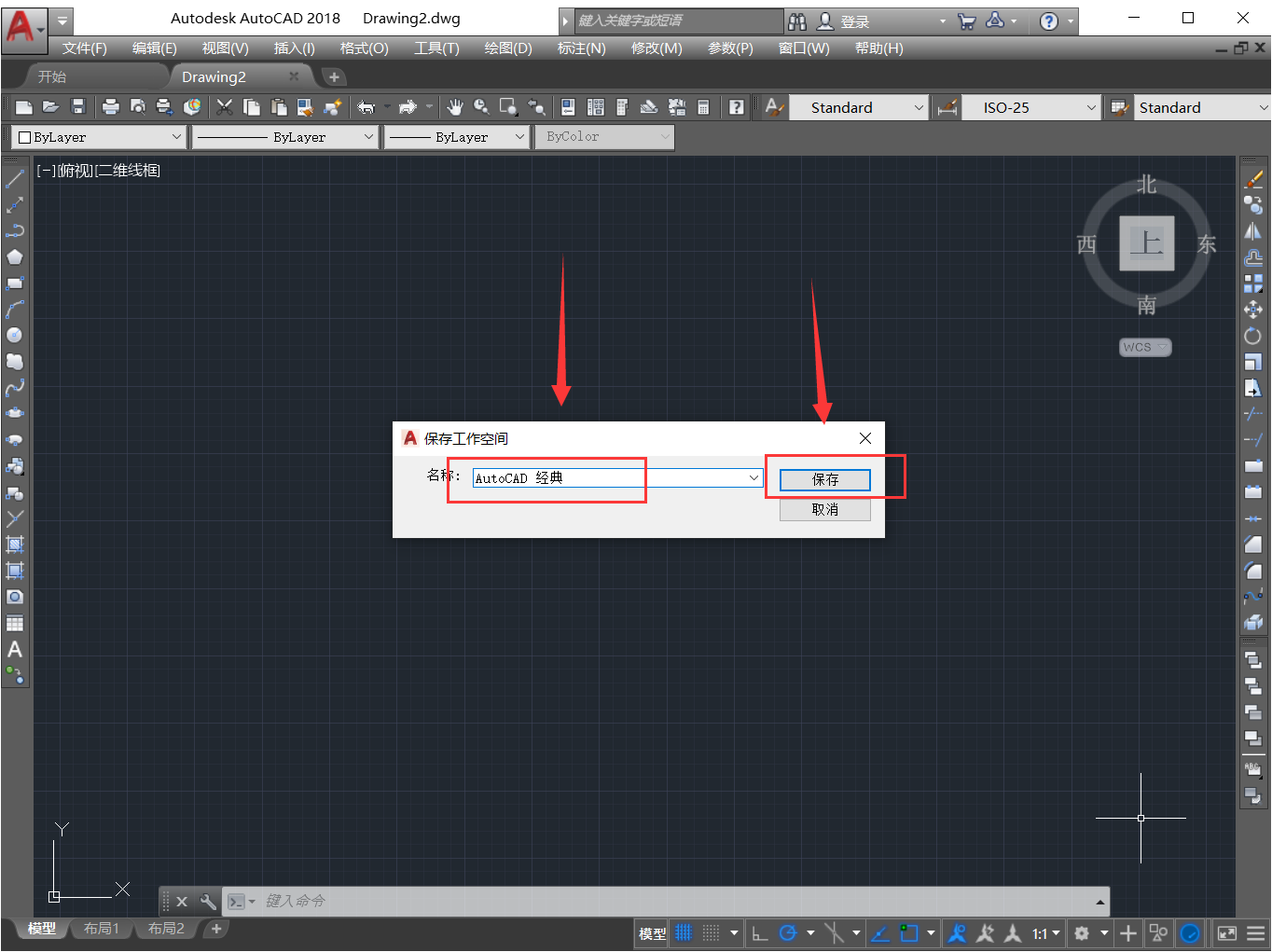
7、设置完后的AutoCAD经典界面就这样保存下来了,可以看到,切换工作空间菜单栏此时就多了一栏“AutoCAD经典”。即设置经典界面操作完成,此后打开AutoCAD2018后的操作界面就默认为AutoCAD2018经典界面了。
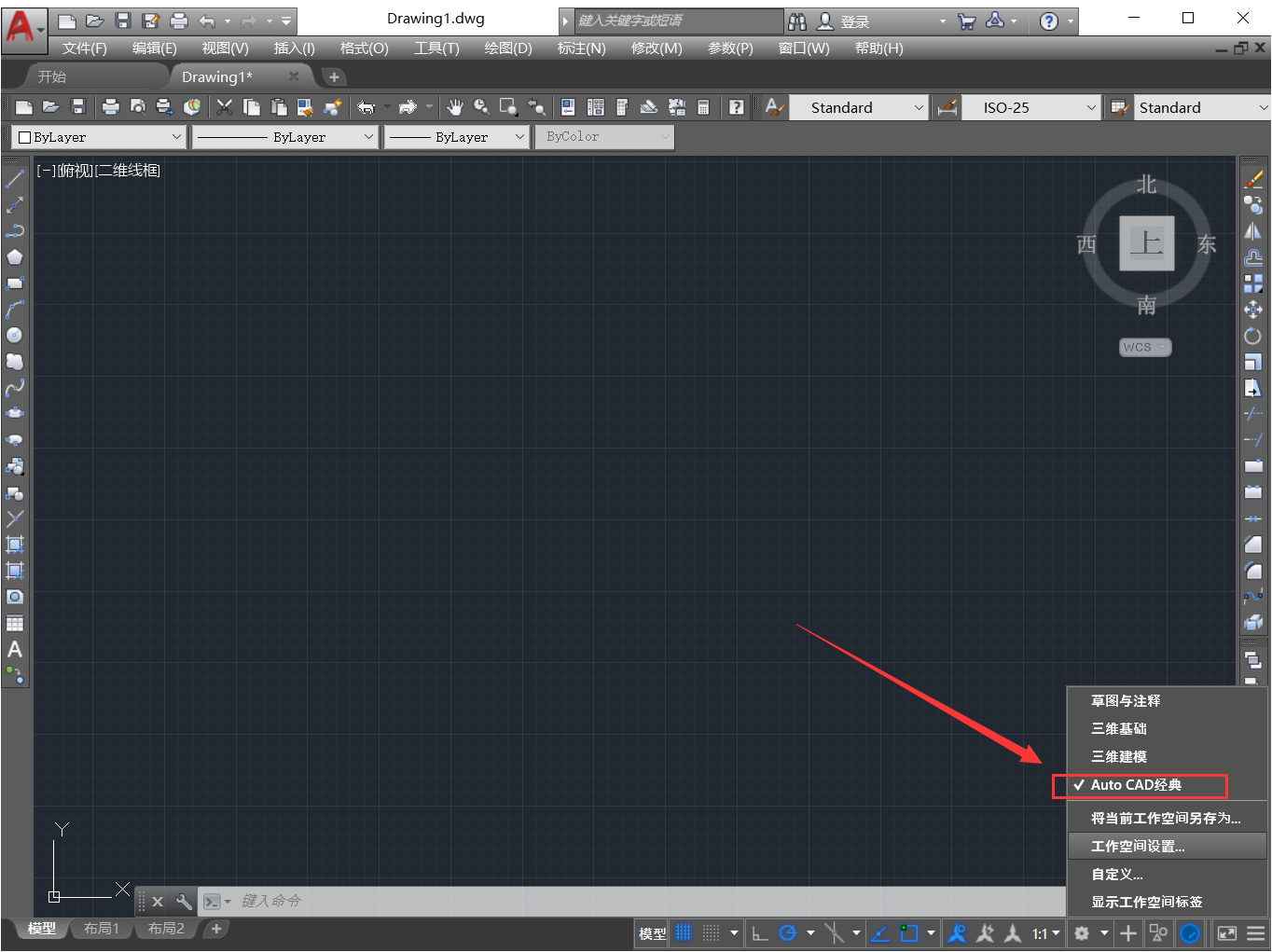
AutoCAD2018更新日志
1.将bug扫地出门进行到底
2.有史以来最稳定版本
下载地址
-
无相关信息