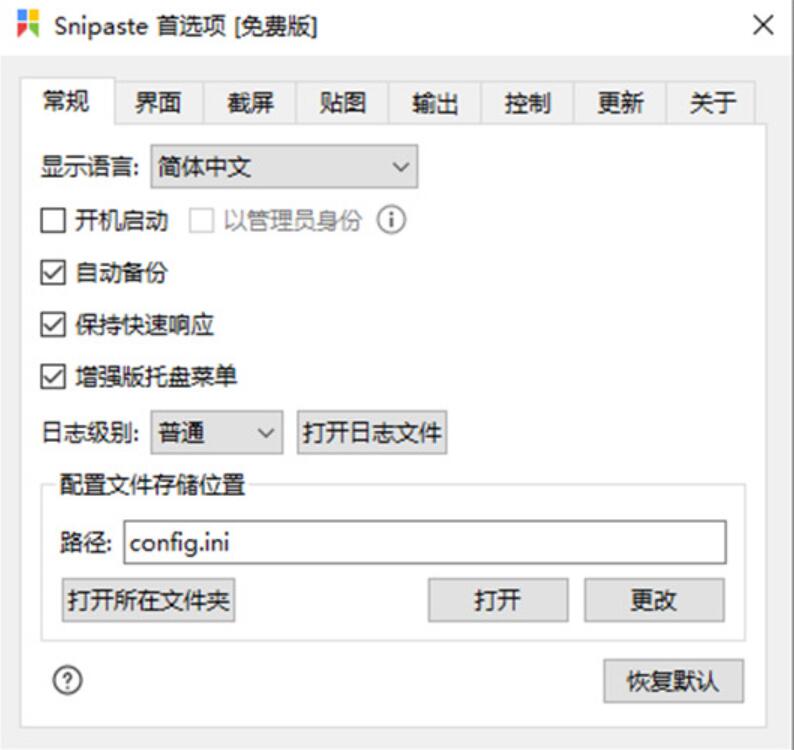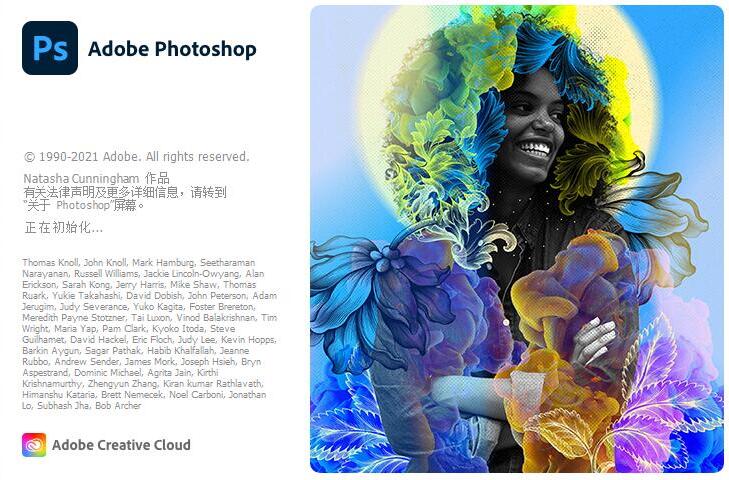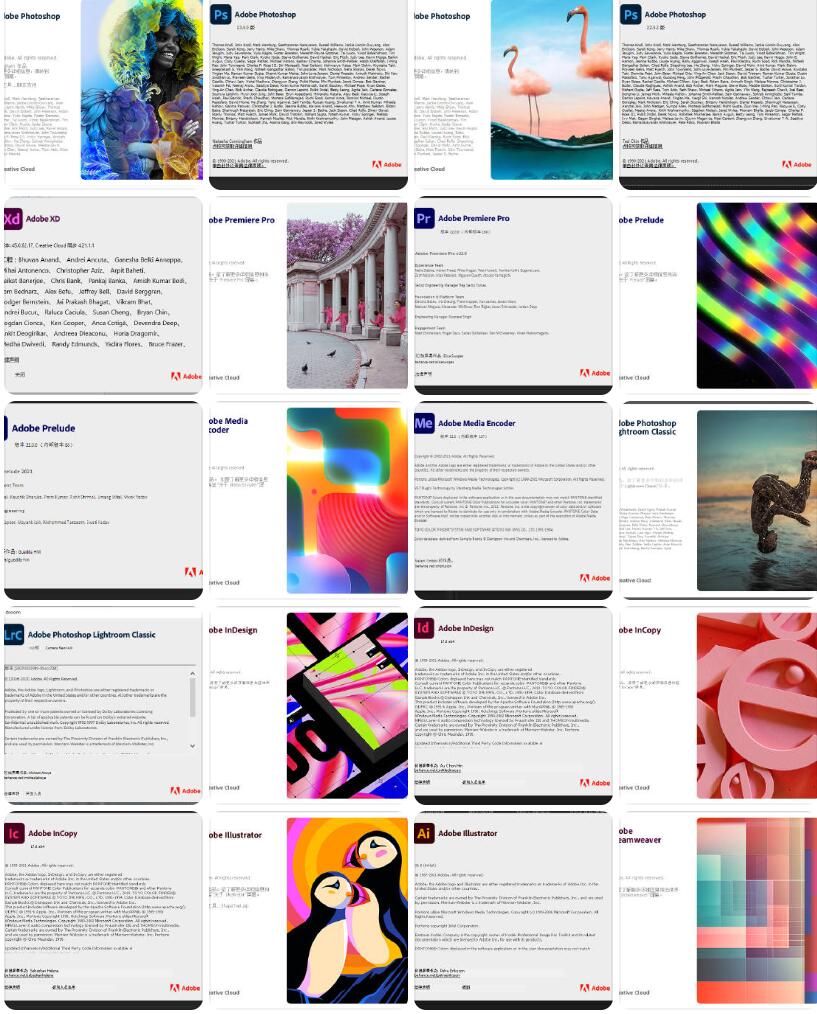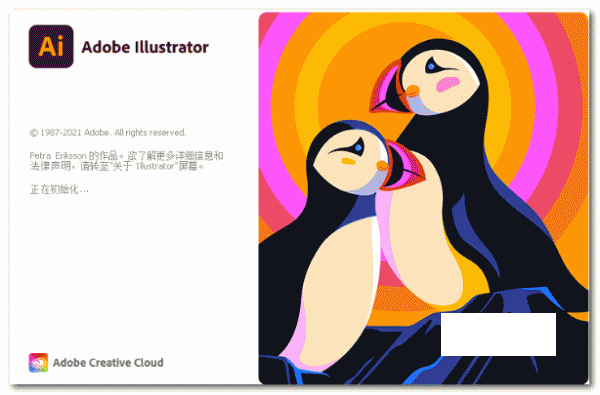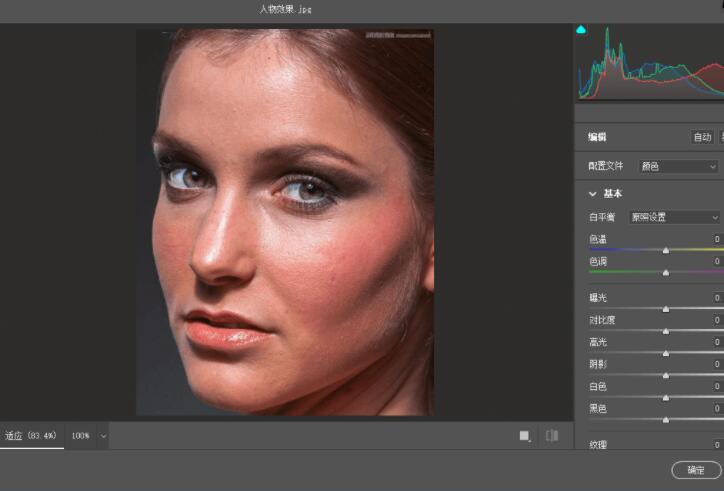讯连科技相片大师14 Cyberlink PhotoDirector Ultra v14.0.0922.0 中文特别版 64位
CyberLink PhotoDirector Ultra破解版是领先的照片编辑软件,该应用程序包括照片管理和高级调整和创意编辑工具。 PhotoDirector 的照片管理软件将为您提供工具,帮助您快速整理图像并找到所需的图像。使用可为相片注入充满科幻感的故障噪声教果,计画面分裂、颠倒,增添迷幻风格,欢迎体验故障艺术。智能去模糊功能让模糊的影像成为过去式!适合修复动态影像孩童、宠物或车辆行驶的相片。利用讯连科技FaceMe A脸部辨识引|擎,轻松管理大量照片集,只需在一张照片中标记一张脸,下次使用脸部标记时,相片大师和FaceMe"会自动侦测开标记该名人脸。只需轻轻以笔刷刷过,即可删除、克隆或移动罢片中的对象或人物。相片大师内容感知功能会自动侦测合成邻近区域的影像,智能修补边缘,自然不留痕迹!最新中文破解版下载,有需要的朋友不要错过了!

安装激活教程
1、在本站下载并解压,如图所示

2、添加到您的主机文件(默认情况下:C:\Windows\System32\drivers\etc\hosts)这些行:
127.0.0.1 cap.cyberlink.com
127.0.0.1 activation.cyberlink.com
3、安装程序,设置安装目录

4、点击同意,继续安装,完成后管理员身份运行Codec Activation.exe进行安装

5、保存为最强大的Ultra版本,无需任何手势即可激活。
视频组件(编解码器激活)内置于其中。
功能特色
1、相片调整
AI智能去模糊
软打样
去霾、修饰拍摄物体外缘色差&降噪
色彩替换工具
调整白平衡、色调曲线、色阶、分割阶调、细节、HSL&HDR特效
一键梯形校正
动态相片
碎片特效
故障特效
光线放射效果
风格特效
焦点景深图
手动镜头校正
自动镜头校正
三色域分割色调
自然光效果
散景效果強化
AI物件移除強化
AI置换天空
闪耀效果
局部调整工具(红眼消除、渐变蒙版、径向滤镜)
色彩预设
音频节拍效果
照片卡通化全新
AI杂色消除全新
2、图层编辑
图层编辑纪录
快速使用图层编辑中的导向工具
制作空白图层项目
图层蒙版
图层过滤
贴靠与对齐
一键对齐与分布
剪切蒙版
调整图层
群组图层
快速图层模板
实时预览快速图层
边框模板
剪贴画
图层编辑工具
文字图层进阶版(支持调整行距、字符距、字距)
自定义斜角、浮雕与弯曲文字图层
27款图层混合模式
在线学习工具辅助
多重边界
颜色渐层至边框
编辑不同图层使用混和模式
3、专业工具&工作流程
联机拍摄
相片GPS地理位置信息
相片信息快捷键
汇入GIF文件以连续静态影像显示
日历检视
脸部标记
AI脸部辨识
支援DSLR&Raw文件格式
针对OpenCL技术进行优化
分层标签
添加背景音乐,制作幻灯片秀
我最喜欢的字体子菜单
我最喜欢的内容管理分页
复制/贴上/清除图层属性上的应用设置
显示套用图层下的项目
4、导向
AI艺术风格转换
内容感知删除
内容感知移动
对象克隆
背景移除与相片合成工具
包围HDR、全景图、脸部交换、多重曝光
相片特效
人物美化工具
水印
快捷模式
5、360全景相片编辑
360度相片校正独家
小星球模式
360度相片转全景相片
6、视频转换相片
运用视频制作全景相片
运用视频制作完美合照独家
制作多重曝光相片独家
运用视频制作GIF动图
制作合成动画独家
使用说明
一、添加新图层
您可以在“图层管理器”中为当前的照片创建添加新图层。要添加新图层,请单击然后选择以下选项之一:
•创建空项目:创建一个新的自定义图层项目。请参阅创建空图层项目,了解更多详细信息。
•添加快捷图层模板:在“图层管理器”中的选定图层上方添加一个快速图层模板及其所有图层。请参阅使用快捷模板,了解更多详细信息。
•添加PHI文件:在“图层管理器”中的选定图层上方添加先前创建的相片大师图层项目及其所有图层。请参阅添加PHI文件,了解更多详细信息。
•添加空图层:在“图层管理器”中的选定图层上方添加一个空图层。在空图层中,您可运用图层工具来添加文字、形状、渐变等。
•添加照片图层:可让您从硬盘驱动器(从文件夹)、从照片浏览器面板或从背景消除图库。选择后,单击打开或确定将其添加到“图层管理器”中所选图层上方的新添加图层。
注:您还可从照片浏览器面板拖动一张照片,并将其放在编辑画布上来添加新的照片图层。
•添加图片素材图层:使用从Shutterstock*或Getty Images*下载的图片素材添加照片层。在“图片素材浏览器”中,使用搜索框搜索图片素材。当您找到要导入的图片素材时,选择它,然后单击下载按钮将其添加到“图层管理器”中所选图层的上方。
注:*此功能仅适用于订阅版本的讯连科技相片大师。
•添加纯色图层:添加一个纯色图层。请参阅添加纯色图层,了解更多详细信息。
在“图层管理器”中,如果要制作所选图层的副本,您也可以单击然后选择复制和粘贴。您还可右键单击“图层管理器”中的一个图层,然后选择复制和粘贴以达到相同的结果。
注:您还可在“图层管理器”中右键单击图层以复制和粘贴它,选择复制,然后选择粘贴。您还可使用此方法从保存的图层项目中复制图层并将其粘贴到新背景照片。
如果您执行下列操作,也会自动添加新图层:
•将文字或形状添加到背景照片或已导入照片图层。
•选择创建新的形状图层选项时,将形状添加到现有形状图层。
•将文字添加到现有形状图层。
•将照片浏览器面板中的照片拖放到编辑画布。
添加PHI文件
PHI文件是之前以.PHI格式保存在相片大师图层项目的文件。这些文件可在当前图层项目中添加为新图层。
要将PHI文件添加为新图层,请执行以下操作:
1.单击编辑按钮。
2.在照片浏览器面板中选择照片以用作背景照片。
3.单击然后选择添加PHI文件。
4.选择在计算机中要添加的.PHI文件,然后单击打开。
添加纯色图层
您可添加纯色图层,来用作背景、不透明或混合叠加层。
请按照下列步骤添加纯色图层:
1.单击编辑按钮。
2.在照片浏览器面板中选择照片以用作背景照片。
3.单击然后选择添加纯色图层。
4.在“颜色选择器”窗口中,通过执行以下任一操作来选择要使用的颜色:
注:您还可以使用拾色器从照片查看器窗口中选择颜色。
•选择一种基本颜色。
•使用鼠标在颜色选择器区域中选择一种颜色,并使用右侧的调平器来调整其阴影。
•输入所需的HSB、RGB或Hex(#)值。
注:选择颜色后,单击添加自定义颜色按钮将其保存,并在您下次进入“颜色选择器”窗口时可在“自定义颜色”中选用。
单击确定以关闭“颜色选择器”窗口。
5.按需要调整纯色图层的不透明度或选择混合模式。
二、添加调整图层
您可以在图层项目上添加非破坏性调整图层。调整将应用到“图层管理器”下的所有图层中。
请按照下列步骤添加调整图层:
1.在“图层管理器中”,单击。
2.从列表中选择其中一种可用调整。
•曝光度:调整下面图层的整体曝光。请参阅曝光,了解更多信息。
•亮度/对比度:调整下面图层的亮度/对比度。请参阅亮度和对比度,了解更多信息。
•色阶:调整下面图层的色阶。请参阅色阶,了解更多信息。
•曲线:更改以下图层的色调比例。请参阅曲线,了解更多信息。
•白平衡:调整下面图层的白平衡。请参阅白平衡,了解更多信息。
•鲜艳度:增强下面图层中较暗的颜色。请参阅鲜艳度,了解更多信息。
•HSL/颜色:调整下面图层的色相、饱和度和明亮度。请参阅HSL/颜色,了解更多信息。
•颜色查找表:在下面的图层添加LUT。请参阅颜色查找表,了解更多信息。
3.使用可用控件进行调整。
三、调整图层不透明度
您可在“图层管理器”中调整除背景图层外任何图层的不透明度。要进行此操作,只需选择图层,然後使用“图层管理器”顶部的滑块即可。
四、混合图层
在“图层管理器”中,从下拉列表选择混合模式来指定所选图层与其下方图层混合的方式。此操作可让部分图层变得透明,达到与其他图层结合的目的。
共有24种混合模式可供选择,每一种都会对照片制作产生不同的效果。下文为各混合模式的概述,建议您每一种都尝试一下,以找到符合您要求的照片。您还可将鼠标悬停在各混合模式上以预览所应用的效果。
普通
“普通”是默认的混合模式,且在“图层管理器”中不会将所选图层中的像素色与其下方的图层混合。所选图层中的像素被置于下方图层的像素之上而非混合在一起。
溶解
使用“溶解”功能将图层中的像素混合在一起,其结果取决于图层中每个特定像素的不透明度。
暗化
“暗化”混合模式保留了所有混合图层的较暗像素。
正片叠底
“正片叠底”混合模式保留了所选图层的较暗像素色,并通过透明化删除较亮的像素。
线性加深
“线性加深”通过降低亮度让下方图层颜色变暗以反映所选的图层。如果与白色混合,则没有任何改变。
颜色加深
“颜色加深”模式让暗色像素更暗,并混合所有的浅色像素使其保持明亮。
颜色变暗
在比较所选的图层及其之下图层的所有通道总颜色值后,“颜色变暗”使用在混合中较低的色值。
变亮
“变亮”混合模式保留了所有融合图层的较亮像素色。
滤色
“滤色”混合模式与“正片叠底”相反,因为它保留了较亮像素,而较暗像素变得透明。
线性减淡
“线性减淡”通过降低亮度让下方图层颜色变亮以反映所选图层。如果与黑色混合,则没有任何改变。
颜色减淡
“颜色减淡”混合模式基本上具有与“颜色加深”相反的效果。较暗的像素混合在一起,使其保持暗色,而较浅的像素变得更亮。
颜色变亮
在比较所选图层及其之下图层的所有通道总颜色值后,“颜色变亮”使用在混合中较高的色值。
叠加
“叠加”是“正片叠底”与“滤色”混合模式的组合效果。图层混合时,对于较暗像素的混合类似“正片叠底”。对于较亮像素的混合类似滤色。
线性光
“线性光”混合模式是“线性加深”与“线性减淡”的组合效果。图层混合时,对于较暗像素的混合类似“线性加深”。对于较亮像素的混合类似“线性减淡”。
强光
“强光”混合模式类似于“正片叠底”与“滤色”,取决于混合的像素而定。
柔光
“柔光”混合模式可使照片的颜色变亮和变暗,取决于混合像素的颜色。
艳光
如果所选图层的像素浅于50%的灰度,“艳光”将降低对比度,让照片颜色更浅。如果暗于50%灰度,照片颜色将变得更暗。
小光源
如果所选图层的像素浅于50%的灰度,“小光源”混合模式将用所选图层中的像素替换下方图层中较暗的像素。如果暗于50%灰度,则替换较浅的像素。
实色混合
“实色混合”模式将照片中的所有颜色更改为一种主色,或黑白色,这取决于所有图层中像素的总通道值。
差值
差值是从其他图层的像素色减去较亮像素色值。效果类似于负片,但颜色更多。
排除
“排除”混合模式的混合类似于“差值”混合模式,但对比度较低。
减去
这种混合模式从下方图层中减去所选图层中的色值。
除
这种混合模式从下方图层中除以所选图层中的色值。
色相
使用“色相”混合模式可将所选图层像素的色相与下方图层像素的明亮度和饱和度相混合。
饱和度
“饱和度”混合模式是将所选图层像素的饱和度与下方图层像素的亮度和色相相混合。
明亮度
使用“明亮度”混合模式是将所选图层像素的明亮度与下方图层像素的色相和饱和度相混合。
颜色
使用“颜色”将所选的图层的色相和饱和度与所选图层的明度混合。
五、管理图层
以下是您可在“图层管理器”中使用的其他图层管理选项。
重命名图层
您随时可右键单击任何非背景图层,然后选择重命名为它指定一个自定义名称。当您的项目包含大量图层时,这可以帮助您更轻松地在“图层管理器”中识别图层。
删除图层
如果您要删除“图层管理器”中的图层,只需选择该图层并单击按钮即可。背景图层无法删除。
筛选图层
您可使用图层筛选器来筛选图层项目中的图层,以让查看器窗口和任何保存的照片仅显示想要的图层。
要筛选图层,请单击按钮,选择启用图层筛选器,然后选择要显示的图层。
让图层不可见
您可以使图层管理器中的一个或多个图层不可见。以便可以更清楚地看到另一个图层,或者想要合并或导出可见图层。若要让图层不可见,只需取消选择“图层管理器”中图层的可见图标即可。
将图层转换到图像
右键单击非照片图层,然后选择转换为图像可为该图层创建虚拟照片。此操作可让您在文字或形状图层上使用特定图层工具,还有选项可让您类似编辑其他照片图层那样编辑制作的图层。
合并图层
在下列情况下,您可将“图层管理器”中的部分或全部图层合并起来:
•已完成图层编辑。
•在“图层管理器”中有太多图层。合并图层可让您更好地管理图层编辑。
•要缩小整个PHI文件的大小。
•要让所有图层变为一个图像。
注:合并图层后,便无法再对其进行编辑,除非您合并了两个或更多形状图层。
若要合并两个或多个图层,按住键盘上的Ctrl键,然后选择“图层管理器”中的图层,右键单击,然后选择合并。如果只想合并在“图层管理器”中的所选图层,请选择合并选定图层;如果要合并所有可见的图层,则选择合并可见图层。选择全部合并可合并“图层管理器”中的所有图层,包括背景照片图层。
您也可以将两个或多个形状图层合并在一起。请参阅合并形状,了解更多信息。
组合图层
您可在“图层管理器”中组合一个或多个图层。要进行此操作,按住键盘上的Ctrl键,然后在“图层管理器”中选择图层,右键单击,然后选择将图层分组。要取消组合图层,右键单击该组合,然后选择取消组合图层。