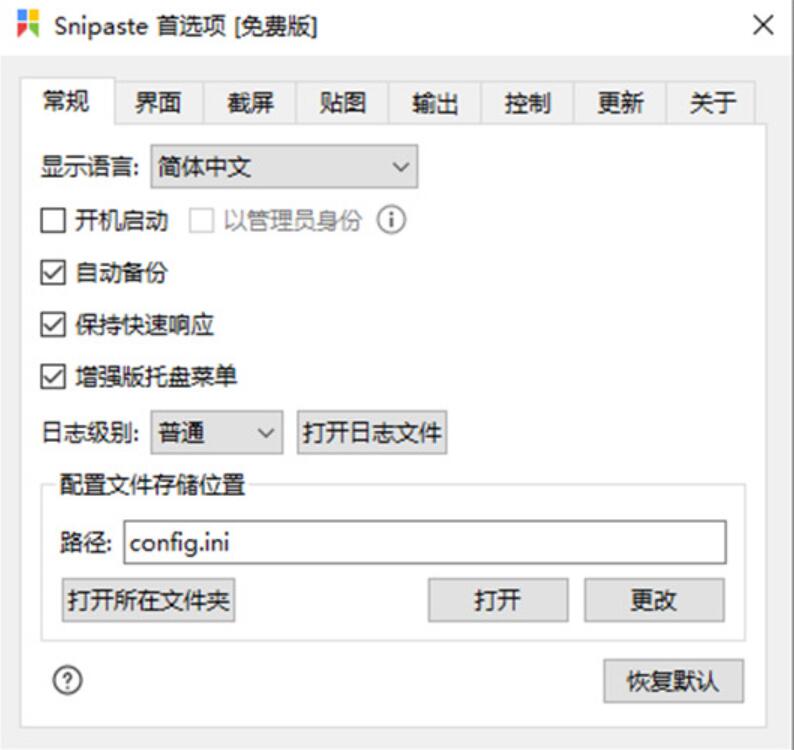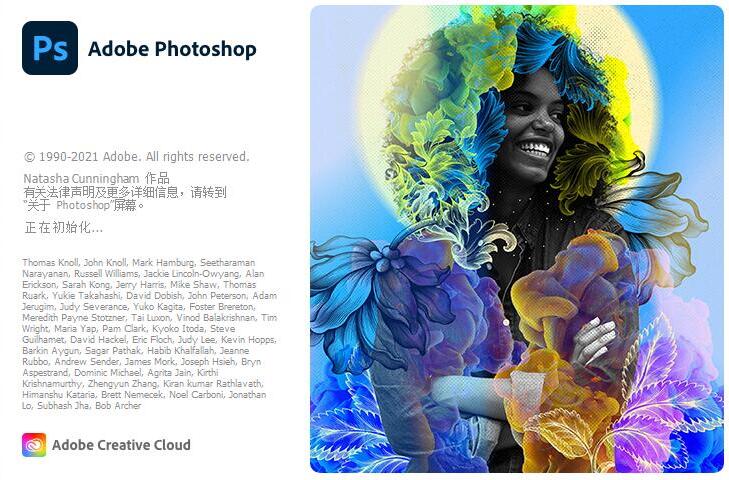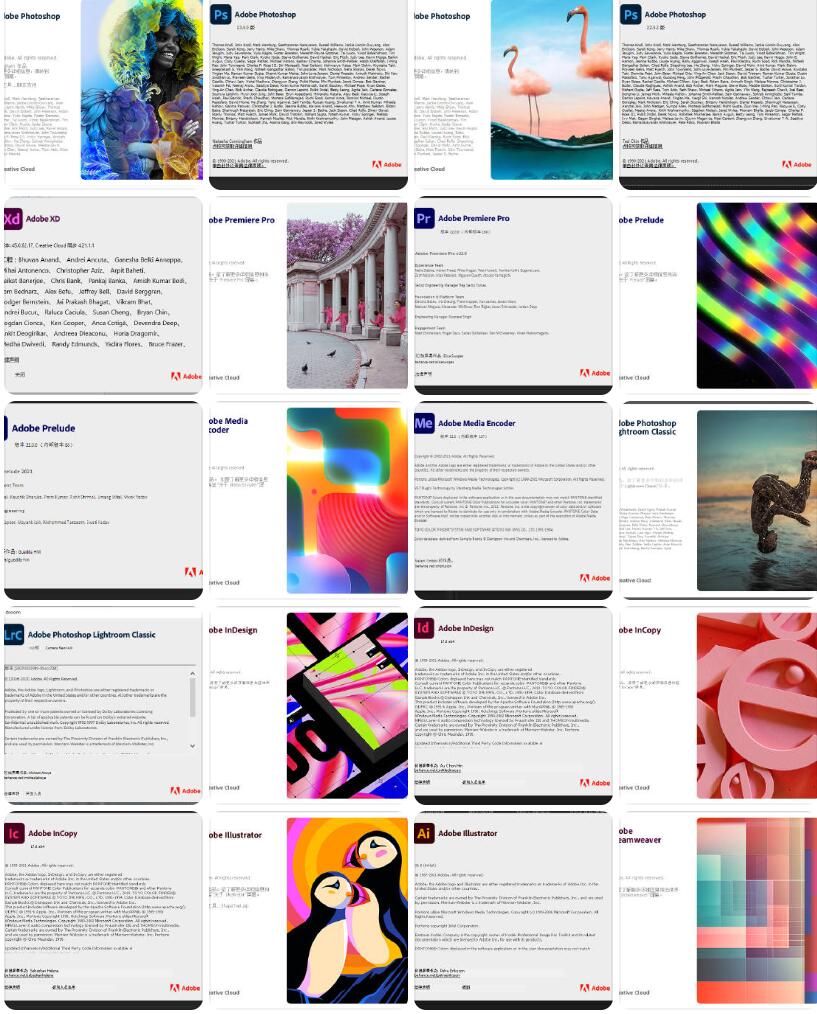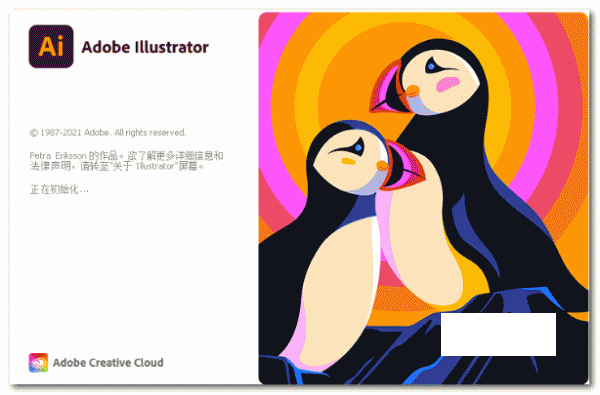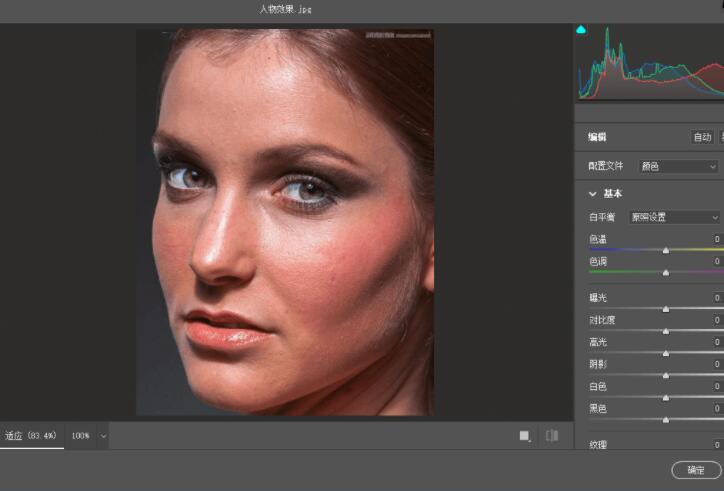阿诺德渲染器Solid Angle Maya To Arnold(MtoA)5.2.2.4 For Maya 2018-2022
MtoA破解版是应用于Autodesk Maya的渲染器插件,可让您直接在Maya中使用Arnold渲染器。Arnold是高度优化的,无偏见的,基于物理的'Monte Carlo'射线/路径跟踪引擎。它不使用引入光子贴图和最终聚集等伪影的缓存算法。它旨在有效地渲染动画和视觉效果设施所需的日益复杂的图像,同时简化管道,基础架构要求和用户体验。Arnold提供交互式反馈,通常避免了许多渲染过程的需要,并使您可以更高效地匹配现场照明。通过消除其他渲染器的许多令人沮丧的元素,Arnold更适合您的工作流程,产生美观,可预测且无偏差的结果,并将乐趣带回渲染中!现在您不需要离开软件就能够开始您的渲染操作,高效、方便、稳定,有需要的朋友不要错过了!安装破解教程
1、在本站下载并解压,如图所示,得到三个版本的安装程序和破解补丁文件夹2、许可协议,点击i agree
3、安装位置,点击next
4、点击finish退出向导
5、启动RLM可执行文件以浮动solidangle.lic
如果您已经启动并运行了RLM服务器,只需将.lic和.set文件复制到RLM目录中
并重新读取/重新启动服务器。
注意:您可以通过2个选项让Arnold插件知道RLM服务器的运行位置:
a)创建一个环境变量:solidangle_LICENSE = 5053 @ localhost(必要时更改端口和服务器)
b)使用提供的“ solidangle_client.lic”文件。 在插件安装文件夹中的Linux上的Windows libai.so上搜索ai.dll,在OSX上的libai.dylib进行搜索,然后在其中复制“ solidangle_client.lic”文件(必要时更改端口和服务器)
增强功能
1、MaterialX着色器:这为用户增加了一种方法,使用户能够直接分配封装在materialX文件中的材料而不直接指定形状。2、新的aov_write_vector着色器:可以将向量值写入向量类型的AOV中,例如用于记录位置值。使用rgb类型的AOV时,这些功能以前会被夹紧。
3、渐进式渲染的改进:在某些渲染设置中,渐进式渲染模式下的性能和内存消耗得到了改进。这些改进当前要求所有输出都使用盒式或最接近的过滤,并且与深度驱动程序不兼容。预期的性能和内存改进应该与AA设置大致成比例。(#9094)
4、导入Arnold着色器的改进:导入Arnold着色器工作流程现在还支持MaterialX(mtlx)文件,允许用户将文件作为maya着色图导入。还进行了改进以支持更多的属性连接类型。
使用说明
一、Arnold渲染设置当Arnold是Maya中当前选择的渲染器时,“渲染设置”对话框将提供对Arnold设置的访问。
这些是全局设置,用于控制整个场景中Arnold渲染的行为(也有每个对象的设置,可通过“属性编辑器”(AttributeEditor)访问)。
要访问全局渲染设置,请单击“显示渲染设置”窗口图标,或选择“窗口”>“渲染编辑器”>“渲染设置”。
将显示以下对话框:
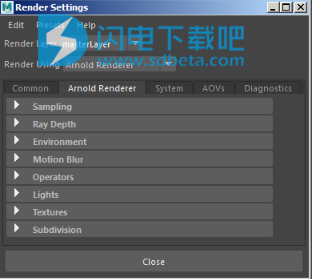
第一个选项卡(“公共”)提供对输出驱动程序的访问,以便您可以将Arnold渲染写为EXR,PNG,JPEG等格式。第二个选项卡(“ArnoldRenderer”)提供对控制渲染质量,灯光,运动模糊的参数的访问等等。它们分为几组。第四个选项卡(AOV)提供对任意输出变量(传递)的控制。
通用(输出)
若要控制文件输出,请使用“渲染设置”窗口上的“通用”选项卡,然后展开“文件输出”组。
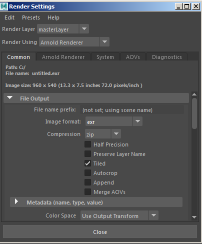
图像格式控件使您可以在可用的Arnold输出驱动程序节点之间进行选择。
深层EXR
EXR
JPEG格式
PNG
TIFF
在每种情况下,您都可以指定一个文件名(如果为空白,则使用场景名称),然后根据输出驱动程序选择各种选项。
有一种方法可以查看进行中的渲染的输出图像。您必须执行以下操作:
将您的输出设置为平铺EXR,zip就可以了。
将存储桶扫描方法设置为“顶部”。
使用类似imf_disp的查看器。
合并AOV
此选项将多个AOV层保存到一个多通道EXR中。它将所有启用的AOV写入一个图像文件,并使用“RenderPass”的名称命名EXR中的图层。
色彩空间
“色彩空间”属性允许您设置特定的色彩空间以输出渲染的图像。默认情况下,8位图像通过“使用视图变换”选项使用“视图变换”(默认情况下为sRGBgamma),而16/32位图像通过“使用输出变换”选项使用“将输出变换应用于渲染器”(默认情况下禁用)。Raw选项是不应用任何颜色转换。
如果选择了“使用输出变换”选项,则从Maya色彩管理首选项中启用“将输出变换应用于渲染器”可以为渲染器设置专用的色彩空间。
使用“原始”选项或“使用输出变换”选项(在禁用“将输出变换应用于渲染器”时)不应用任何颜色变换,因此“颜色管理”首选项中的“渲染空间”是输出的颜色空间。
二、ACES工作流程
跳到横幅结尾
转到横幅开头跳到元数据结尾转到元数据的开头
对于不需要全套转换的用户,MayaACES工作流程(使用Syncolor)使用起来更简单,且转换次数更少。
本教程提供有关如何配置颜色管理以与AcademyColor编码系统(ACES)的OpenColorIO实施一起使用的信息,以及ACES是什么的摘要。本文分为理论和实践两部分。理论部分将帮助您了解ACES的一些基础知识,以及如何工作,然后再进入实际部分,并考虑设置色彩管理方面的一些细微差别。
什么是ACES?为什么推荐?
学院色彩编码系统(ACES)-是一种免费的,可扩展的,独立于设备的色彩管理和图像共享系统,是在美国电影艺术与科学学院的主持下开发的。它也是用于颜色,编码和变换的一组技术规范。该系统使您可以将所有数字图像数据存储在相同的数学空间中,从而在不同部门之间传输工作物料期间可以实现更一致的工作流程。ACES允许您创建具有高动态范围和宽色域的归档材料也很重要,即使考虑到将来可能使用的设备。
ACES1.1(当前版本)。它的一些功能包括:
颜色和光线范围广,曝光。
可在各种显示设备上显示可预测的图像。
保留所有范围的高光,阴影和颜色。
简化了来自不同摄像机的图像的匹配。
颜色显示更准确,没有错误的颜色值。
在线性颜色空间中工作。
不要在图像的明亮区域上突出显示和夹住。
和更多...
ACES工作流程
ACES包含几个组件:
输入设备转换(IDT)-输入材料的颜色转换。更恰当地称为输入变换。
参考渲染转换(RRT)-使用S形色调曲线,从场景参考空间到显示参考空间的颜色转换,准备输出图像。
输出设备转换(ODT)-转换为输出设备,例如Rec。709,DCI-P3,建议2020。
在实践中,RRT和ODT合并在一起,称为输出转换。
ACES输出转换选择
ACES系统的优点之一是,它可为各种显示器和投影仪提供输出转换。您将根据以下因素为您的情况选择适当的输出转换:
您的设备(显示器或投影仪)及其校准方式。范围从简单的sRGB监视器到校准为Rec.2100-PQ的HDR监视器,再到校准为DCI-P3的数字投影仪。请注意,ACES系统记录了每种设备使用的查看环境。对于sRGB或Rec.709等显示器,这是昏暗的环境(而不是黑暗的环境)。
您的创意白点。ACES的本机白点是D60,大多数面向电影的项目都使用此白点。但是,ACES还提供了适合D65的转换,D65通常用于面向视频的项目。理想情况下,将显示设备进行校准以匹配创意白点,但这并不总是可能的。在这些情况下,ACES系统会提供标记为“D60sim”的输出转换。在已校准到另一个白点(例如D65或DCI)的设备上模拟D60白点。
选择ACES系统的D60天然白点是因为实验表明,人类主观上更喜欢D60,而不是其他白点,例如D65。它也更接近电影系统的白点。如果为您的项目选择的创意白色是D60,但您需要使用已校准为D65的设备,则为“D60sim”。设备的输出转换版本将为您提供比色准确的结果。不过,有些人还是喜欢使用非“D60sim”。由于在D60上显示了图像但在D65上显示了周围的用户界面,因此版本变得更困难。
ACES色彩空间
色域比较(我由Haarm-PieterDuiker和ThomasMansencal提供)
ACES包含不同的色彩空间,我们将看一下主要的色彩空间:
ACES2065-1-这是一个宽范围的线性色彩空间,具有比人眼更大的覆盖范围,因此可用于档案副本和部门之间的材料转移。
ACEScc和ACEScct-用于色彩校正的对数色彩空间。
ACEScg-这是用于CG/VFX的线性空间。这是您需要用作主要色彩空间的空间,用于处理渲染图像中的颜色设置和光线。可在此处获得更多信息。
可以在此处和此处找到有关色彩管理的更多信息。
工作流程
下载
首先,您需要下载用于核心ACES转换的OpenColorIO(OCIO)配置包https://github.com/imageworks/OpenColorIO-Configs/tree/master/
设置OCIO配置路径
这可以通过两种方式完成:
接下来,您需要在Maya中将路径添加到下载的ACES配置中(大多数3D图形软件包已经包含预定义的配置软件包),但是在这种情况下,我们将使用下载的版本。
安装OCIO变量以及config.ocio文件的路径。这可能因您的ОS而异(您可以将OCIO安装为所有应用程序的默认颜色配置)。可以在Maya.env或用户首选项中(类似于OS变量,但仅适用于Maya)。例如:
OCIO=C:\OCIO\aces_1.0.3\config.ocio
或者,您可以在Maya首选项中将路径设置为config.ocio文件,以处理项目。
我们将考虑第二种选择:
启动Maya并创建一个新项目。打开首选项窗口(Windows->设置/首选项->首选项)。转到颜色管理设置。
颜色管理首选项
在OCIO配置路径中将路径设置为config.ocio
启用使用OCIO配置
设置转换首选项
渲染空间ACES-ACEScg。
根据上面“ACES输出变换选择”部分中的讨论,设置“查看变换”选项。例如:“sRGB(ACES)”。
定义色彩空间规则
转到“输入色彩空间规则”,然后选择“OCIO标准规则”或“默认”。使用“默认”时,在打开场景中的所有图像时,可以默认将颜色空间更改为所需的颜色空间。例如,在规则条件->添加图像颜色空间(用于打开图像)中选择ACES-ACEScg,然后保存您的首选项和场景。
或者,您可以取消选择“使用OCIO输入色彩空间规则”,以便可以为各种文件格式添加自己的规则。
Maya颜色管理首选项
转换的主要色彩空间将是:
公用事业线性-Rec.709或sRGB的-选择此对于使用Rec.709或sRGB的原色/色域(其是相同的)的线性图像。
Utility-RAW-适用于不需要转换的图像(标量蒙版,位移,粗糙度)。
Utility-Rec.709-Camera-适用于8-16位sRGB图像(光照贴图,无光泽涂料)(JPEG,PNG)。
Utility-sRGB-纹理-推荐的8-16位sRGB图像纹理的色彩空间(JPEG,PNG)。
ACEScg-已转换为ACEScg的图像的色彩空间。
将图像转换为Utility-sRGB-Textures时,它们将比原始图像更暗。这是正常现象,可让您有机会使用更高的光照值而又不会失去对比度。
对于未转换为ACEScg的所有其他图像,您将需要分别设置aiImage和File节点的色彩空间。
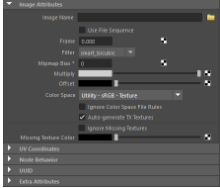
aiImage
请记住,如果您使用ACEScg作为渲染空间创建一个项目,则需要设置色彩空间,以便所有图像都能正确转换为ACEScg。如果不进行转换,其他颜色空间中的图像将看起来错误。
三、批量渲染
批量渲染需要Arnold许可证才能删除水印。如果您没有Arnold许可证(需单独购买),请使用“渲染”>“渲染序列”。
您可以使用Maya批处理渲染器通过Arnold渲染帧序列。您可以在Maya中使用“渲染”(Render)>“批处理渲染”(BatchRender)命令,或在命令行上使用命令行渲染器来执行此操作。使用命令行渲染器,您可以使用批处理渲染标志来更改场景中的渲染设置,而不必每次都将其打开。
设置命令行渲染
命令行渲染器(渲染)
视窗
推荐的方法是确保您具有指向包含Render.exe文件的文件夹的系统变量。在Windows中,可以使用以下方法完成此操作:
转到控制面板>系统>高级系统设置>环境变量。
转到“系统变量”,然后转到名为“路径”的变量。单击编辑。
在“变量值”下,您应该看到许多路径,每个路径之间用分号分隔。在此处将路径添加到渲染器。默认情况下,它应该类似于C:\ProgramFiles\Autodesk\Maya2018\bin
点击确定
一种替代方法是在命令行上键入“Render.exe”的完整路径:
“C:\ProgramFiles\Autodesk\Maya2018\bin\Render.exe”C:\Users\Documents\maya\projects\Batch_render\scenes\batch_render.mb
的Linux
导出PATH=$PATH:/usr/autodesk/maya2018-x64/bin
OSX
导出PATH=$PATH:/Applications/Autodesk/maya2018/Maya.app/Contents/bin
命令行渲染
在保存Maya文件以进行批渲染之前,请确保正确设置了项目,将渲染器设置为Arnold并在“渲染设置”窗口中正确设置了摄影机(和其他设置)。
若要使用场景文件中指定的渲染器进行渲染,请键入“render”,然后键入所有批处理渲染标志,然后键入Maya场景路径名:
Render-s1-e10C:\Users\Documents\maya\projects\Batch_render\scenes\batch_render.mb

WindowsShell中渲染的Maya场景批处理
请记住,您可以使用以下命令列出渲染标志'Render--help-rarnold'
通过MEL导出.ass文件
可以使用以下命令导出.ass文件:
arnoldExportAss-sf1-ef10-f"/tmp/example.ass"
通过MEL批量渲染
可以使用以下命令导出.ass文件并执行单个帧的批处理渲染:
arnoldExportAss-f<filename>
arnoldRender-b;
在这两种情况下,您都需要添加以下内容:
currentTime<frameNum>;
例如:
currentTime1;arnoldExportAss-f“/tmp/scene.001.ass”;
批渲染标志示例
以下是特定的Arnold批处理渲染标志(这里是批处理渲染标志)的示例:parameter
Render-rarnoldai:parameterC:\Users\Documents\maya\projects\Batch_render\scenes\batch_render.mb
渲染标志:ai:rfr
如果需要更改场景中的折射线深度,则可以使用以下命令:
Render-rarnoldai:rfr0C:\Users\Documents\maya\projects\Batch_render\scenes\batch_render.mb
其中,“SETS折射深度为0。ai:rfr0'
渲染标志:-seq
arnoldRender命令允许您渲染单个框架或框架范围。您可以指定多个不同的帧或帧范围。这些必须用两者分开;或空白字符。混合两个分隔符将不起作用。定义帧范围时,必须使用..字符串分隔开始帧和结束帧。通过在框架范围内添加:并在其后添加一个额外的数字,您可以定义框架的步骤。以下示例也可以使用;而不是空格:
-seq“123”-渲染帧1、2和3。-
seq“13..6”-渲染帧1,以及3和6之间的帧,步长为1。-
seq“24..715..27:4“-使用第4步渲染第2帧,第4到7之间的帧以及第15到27之间的帧。
渲染标志:-reg
如果需要渲染图像区域,可以使用-reg标志,其语法为-regXminXmaxYminYmax:
Render-rarnold-reg501000600700C:\Users\Documents\maya\projects\Batch_render\scenes\batch_render.mb
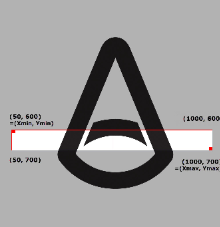
-reg设置一个自定义矩形区域以将(Xmin,Ymin)渲染为(Xmax,Ymax)
Arnold渲染器描述文件
默认情况下,MtoA安装程序会将Arnold渲染器描述文件(arnoldRenderer.xml)复制到Maya安装中。
Windows:C:\ProgramFiles\Autodesk\Maya2018\bin\rendererDesc
Linux:/usr/autodesk/maya2018-x64/bin/plug-ins/rendererDesc
MacOSX:/Applications/Autodesk/maya2018/Maya.app/Contents/bin/rendererDesc
但是,如果您手动安装了MtoA,或者由于某些原因安装程序无法复制渲染器描述文件,则在尝试执行命令行渲染时会出现此错误:
Cannotopenrendererdescriptionfile"arnoldRenderer.xml"
如果收到此消息,则需要将MAYA_RENDER_DESC_PATH环境变量设置为指向arnoldRenderer.xml,或将arnoldRenderer.xml复制到Maya安装中。您可以在MtoA安装的根文件夹中找到arnoldRenderer.xml。
日志:
Arnoldrenderer产品团队很高兴宣布Autodesk Maya的Arnold(或MtoA)4.0.2可用。此版本使用Arnold 6.0.2.0内核。4.0.2-发布日期:2020年2月13日
MtoA 4.0.2是一个功能版本,与4.0。*版本二进制兼容。它包括以下改进:
增强功能
新的USD程序:Arnold现在附带一个新的USD程序节点,基于USD 19.05。
Stand-In GUI中的USD支持:MtoA Stand-In GUI支持通过Stand-In Maya节点与USD文件进行交互。 Stand-In GUI的所有功能也完全适用于USD文件。
过滤到Stand-In UI:向Stand-In GUI添加了新的过滤器,使用户只能看到与给定搜索字符串匹配的对象。
镜头倾斜和移动控件:lens_tilt_angle和lens_shift已添加到透视相机中。倾斜可用于控制镜头相对于投影平面的倾斜角度。垂直和水平角度以度为单位。这在建筑渲染中很有用,可以补偿垂直线的透视变换。移位可用于移位镜头位置。这对于使用倾斜后重新对准主体很有用。偏移是通过归一化的屏幕坐标给出的:+1会将帧中心移动到右侧或底部边缘。请注意,镜头移位将以与screen_window不同的方式影响渲染,特别是由于扭曲或渐晕,因为一个是镜头效果,而另一个仅选择将要输出的渲染图像部分。
对MaterialX Shader的位移支持:现在,materialX着色器使用新添加的outDisplacement插件支持包含位移的MaterialX材质。
字符串替换运算符:新的string_replace运算符匹配并替换部分字符串参数,视运行Arnold的操作系统而定
不兼容的更改
现在,OSX的最低版本为10.11:我们已将OSX所需的最低版本从10.9提高到10.11。
Bug修复
#3529为视口渲染引入测试分辨率
#4073在Windows控制面板中,Solid Angle被列为MtoA的发布者
#4076在默认Python 2.6的RHEL / CentOS 6上,MtoA安装程序失败
#4088在视口,AE或大纲视图中选择对象形状会触发ARV和AVP重新渲染。
#4098输出去噪AOV时渲染序列崩溃
#4138如果通过AE删除了所有分配,则删除了aiSetParameter运算符
#1343调整窗口大小时,不调整Arnold渲染设置菜单的大小
#3695公开美元程序
#3961将过滤添加到过程UI
#4045将过滤器小部件添加到过程树视图
#4057添加string_replace运算符
#4070系统面板中的“ GPU设置”应为“设备设置”
#4078 [ARV]从ARV代码中删除对AiEnd的所有调用
#4081斜坡UV偏移未正确导出
#4082添加选项以使用AiMaterialxWriteMaterial导出mtlx
#4084更改大气着色器的分类
#4085将Alembic图层添加到AlembicTransverser
#4089解决公证警告
#4092添加对MaterialX着色器中位移的支持
#4094将倾斜属性添加到perp_camera
#4095将镜头失真属性添加到persp_camera
#4097 Mac版最低SDK升级到10.11
#4099 ARV:缺少FB和BG图像图标
#4103 ARV中的测试分辨率似乎已损坏
#4106 ARV:测试分辨率和裁剪效果不佳
#4107 Osx崩溃,并为扩展设置了环境变量
#4108使aiStandin UI过滤器不区分大小写
#4114修复StandIn GUI
#4118复制aiStandIns禁用分配按钮
#4119将auto_instancing添加到aiStandin
#4121解决axf文件路径中的env变量
#4127根对象应该能够分配基本形状属性
#4137错误,如果未将mtoa作为Maya模块安装
下载地址
相关推荐
-
无相关信息