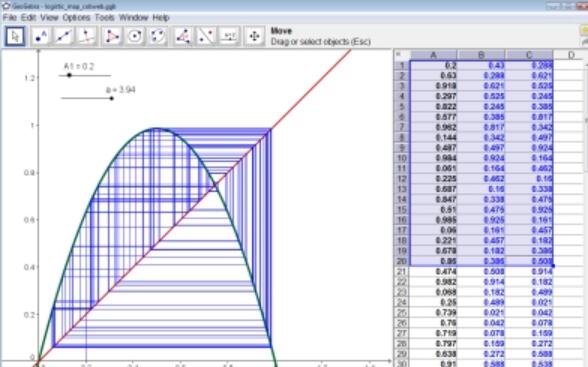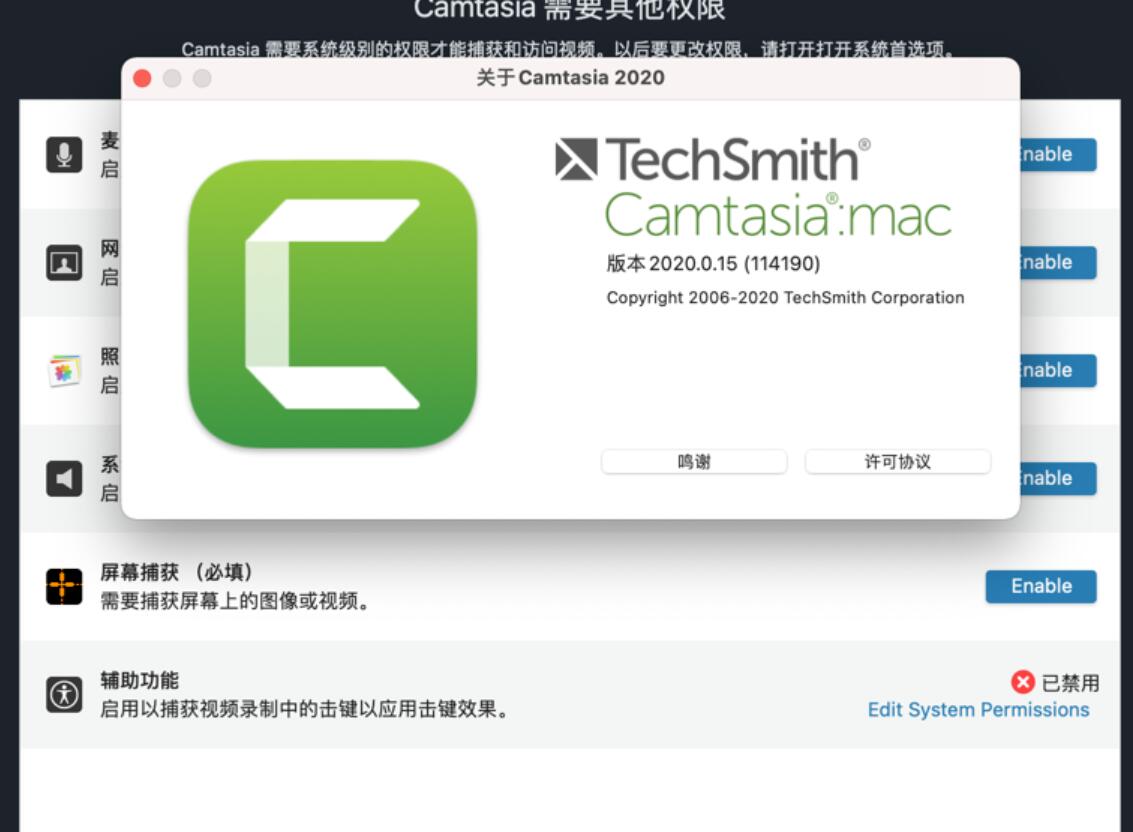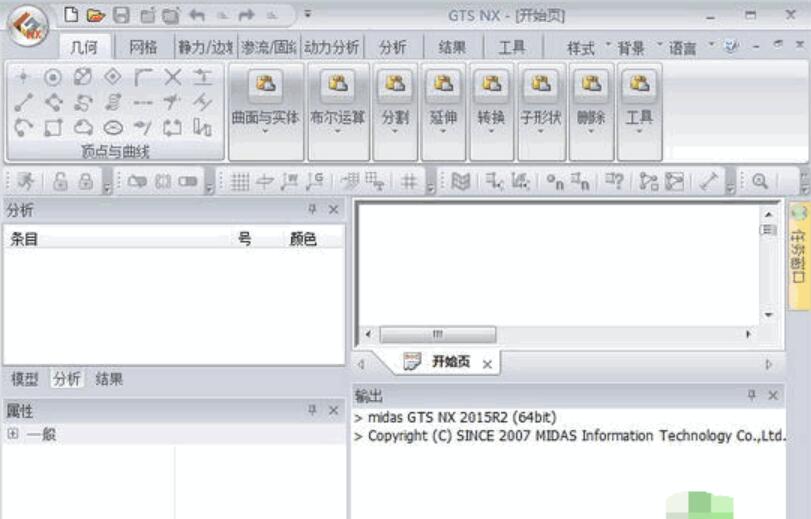OriginLab origin Pro 2022 r1 中文特别版 originPro2022特别版
originPro2022是由OriginLab公司全新开发的一款科学绘图、数据分析软件,该软件为为初学者提供了一个易于使用的界面,并且还结合了随着您对应用程序的熟悉而执行高级定制的能力,同时还能够支持各种各样的2D/3D图形,其功能十分的强大,如:数据分析功能、数据导入功能等,主要作用就是可以帮助各位用户们完成各种不同的功能信息分析,这样就能够让用户在进行相关工作的时候可以更加的轻松简单,甚至还提供绘图、数据分析与统计等批量操作工具,拥有超过100多种可以使用的图表类型素材于一身,从而可以极大的提升整个工作的效率。在这里还可以支持用户们自定义布局窗口设置,不管是对窗口大小又或者是多个窗口同时进行操作等等,这样不仅仅是能够让用户们可以将工作效率提升到极致,甚至还可以将多个文件同时操作,可以说非常的不错,当然该应用还拥有十分强大的兼容性,可以支持与数据库、办公、图像处理等软件进行快速的数据共享和连接,让整个工作流程更加的方便快捷。除此之外,相比于之前的版本,新版本originPro2022r1也是进行了全面的更新以及优化,为用户添加了许多的新功能,如:公式输入的命名范围和自动完成、对象管理器窗口、将图像作为链接文件插入图形、向工作表单元格添加注释、将XY比例分配给图像等等,致力于让用户能够拥有一个更好的软件使用体验,另外在这里还对于图像的比例也做出了一系列全新的改进,这样不仅仅是可以分别修改图像与布局页面的页面比例,甚至还可以将这个图像当中进行X、Y的坐标位置,通过我们图像的比例标记上有用的图表信息,然后再其中插入多个数据表格,从而给用户带来更加的齐全、专业、结合最执行高级定制的能力,让新手用户也可以轻轻松松的执行任务或创建一个模板,完完全全是不需要会任何的编程功底,放你实用起来方便。
ps:这次本站为各位提供的是originPro2022r1中文破解版,并内附有破解补丁,有了它就可以完美的激活该软件,这样用户就可以免费体验软件中全部高级功能,同时下面还有详细的图文安装教程,同时还支持简体中文,有需要的小伙伴欢迎前来免费下载。
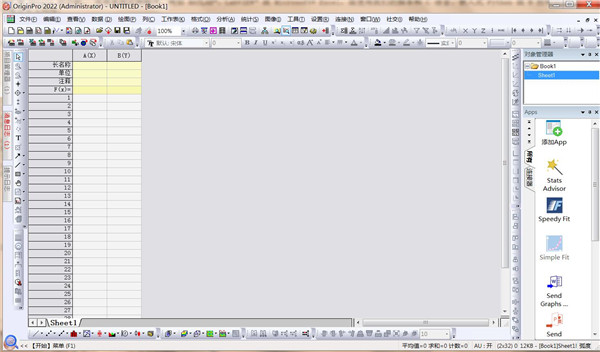
originPro2022破解安装教程
1、从本站下载解压后,即可得到OriginPro2022源程序和破解文件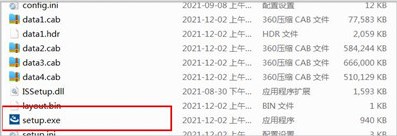
2、双击“Setup、exe”文件运行,勾选协议,选择【安装OriginPro试用版】,点击【下一步】
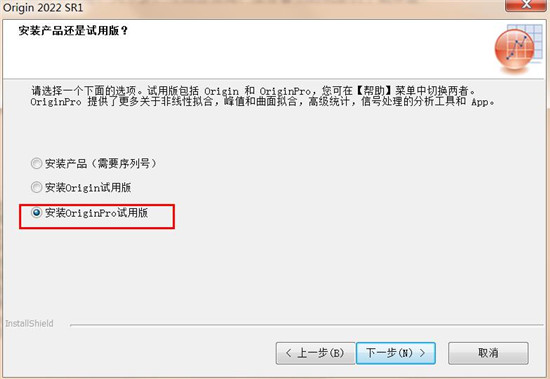
3、随意填写用户名和公司名称,点击【下一步】即可
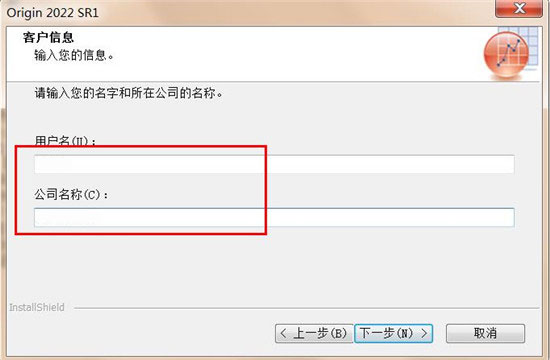
4、此时,会弹出确定注册信息,点击确定之后,默认安装路径
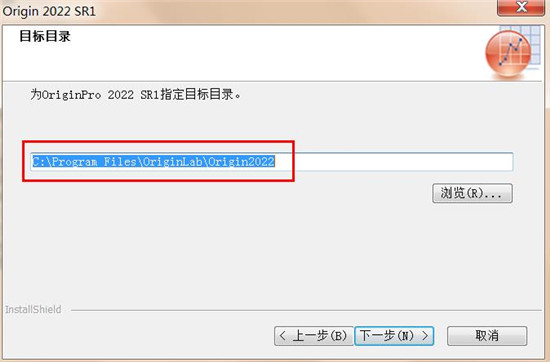
5、耐心等待软件自动安装完成,先去掉勾选暂不运行,点击完成退出即可
【注意:如果是第一次安装的话可能会提示需要重启电脑,注意保存好文件信息哦】
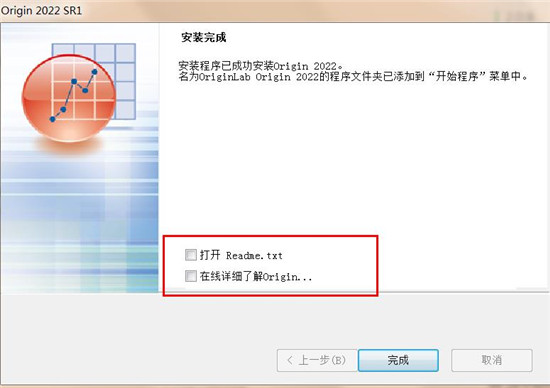
6、接着打开Crack夹将破解文件复制到软件安装目录中进行粘贴替换即可,
默认安装目录为【C:\Program Files\OriginLab\Origin2022】
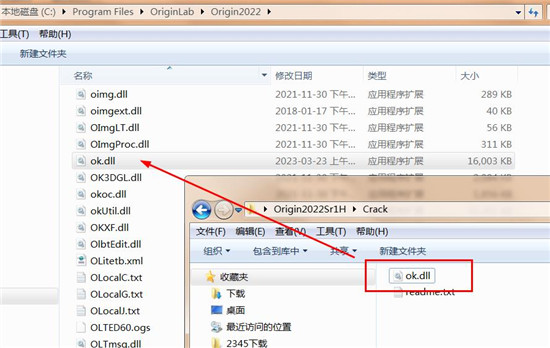
7、至此,运行程序,依次点击help—Change Language,选择chinese,点击确定并重启,即为中文界面
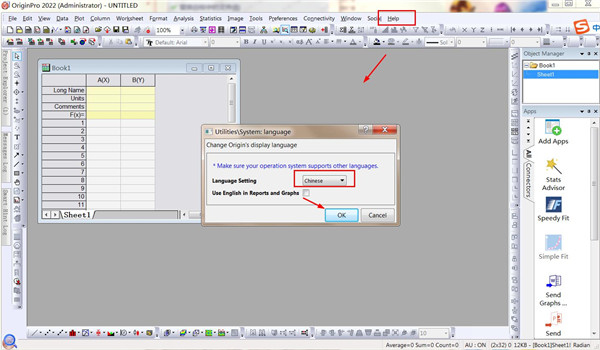
8、以上,便是OriginPro 2022全部安装激活教程,大家可无限制免费使用全部功能哦!
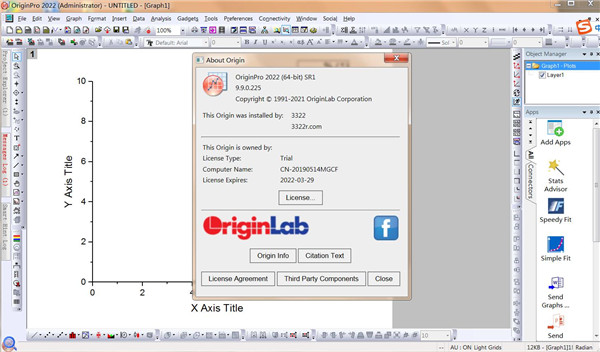
originPro2022r1新功能
一、【对象管理器:迷你工具栏和图形对象】此版本中对对象管理器窗口进行了多项改进:
1、切换到图形对象视图以操作非数据绘图元素,例如文本标签、绘制的对象和图像
2、用于对选定对象进行快速编辑的迷你工具栏,包括对多个元素进行分组和取消分组
3、支持布局窗口
4、选择多个图或对象一起操作
5、查看书中的命名范围列表。双击任何条目以打开命名范围管理器对话框
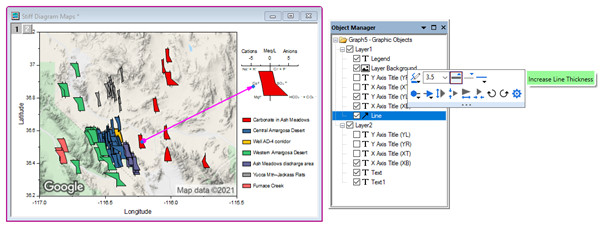
二、【向工作表单元格添加注释】
此版本对注释和注释进行了多项改进:
1、向单个工作表单元格添加注释,类似于 Excel 和 Google Sheets
2、导入 Excel 文件时支持 Excel Cell Notes
3、在 Notes 中插入图像窗口中的图像
4、添加注释时 为工作表选项卡分配自定义颜色
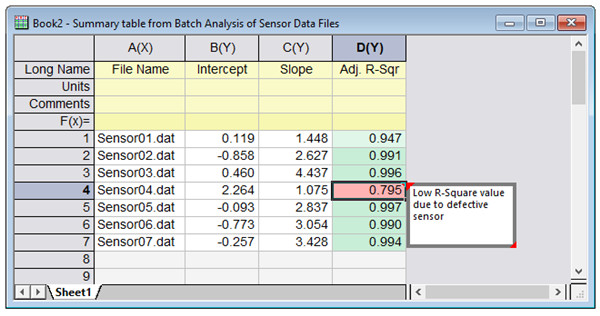
三、【公式输入的命名范围和自动完成】
此版本支持为单元格分配名称以供以后在工作表计算中使用:
1、单元格、单元格区域或列 指定名称
2、名称可以定义,范围设置为工作表、书籍或项目级别
3、使用单元格公式和列公式中定义的名称进行计算
4、名称也可用于图表中的参考线
5、用于管理定义名称的名称管理器对话框
6、使用自动完成功能快速查找和插入函数和范围名称以完成您的公式
7、在对象管理器中查看命名范围列表。双击打开命名范围管理器对话框
8、使用名称作为计算插值的函数
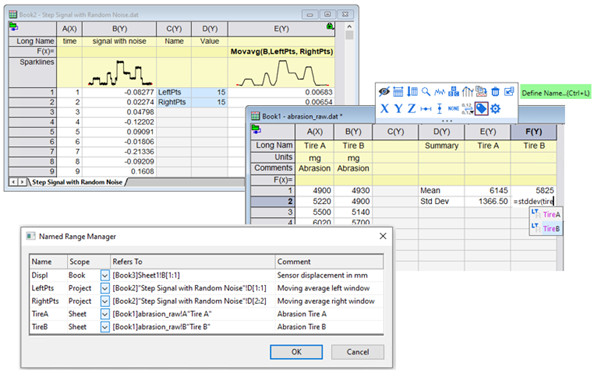
四、【将图像作为链接文件插入图形】
1、从文件或现有图像窗口插入图像
对在图表中插入和编辑图像进行了多项改进:
1、从文件或现有图像窗口插入图像
2、在图像窗口中打开插入的图像
3、用于旋转、翻转等基本操作的迷你工具栏。
4、将图像链接到外部文件以减小项目文件大小并相对于项目文件保存图像
5、添加感兴趣区域 (ROI)并剪辑或裁剪图像以更新图形
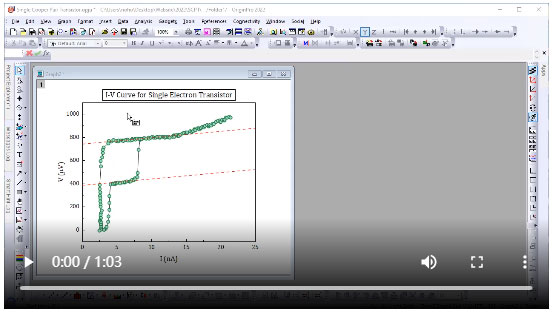
五、【将XY比例分配给图像以用作图形背景】
图像也可以设置为图形中的图层背景:
1、设置图像X、Y 开始和结束坐标值和单位
2、如果图像具有比例标记,则使用 ROI 以交互方式设置比例
3、状态栏上显示的有用图像信息
4、在具有关联数据的图表中 插入图像作为图层背景
5、将相同的内容插入设置为不同 X、Y 比例范围的 多个图表中
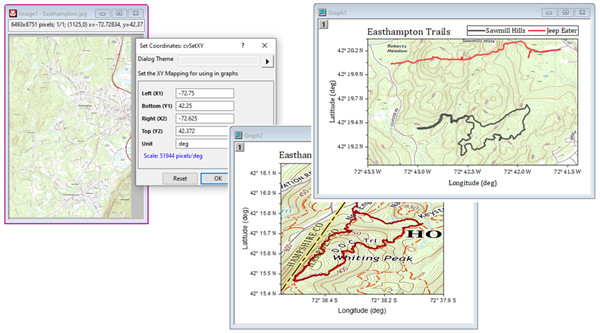
六、【图形和布局页面的可定制网格】
在此版本中可以自定义图形和布局页面的网格设置:
1、分别为图形和布局页面指定自定义页面网格设置
2、以英寸或厘米为单位指定垂直和水平间距以及偏移量
3、打开网格时,设置将应用于所有图形/布局
4、将图层和对象捕捉到网格。捕捉设置也会被记住
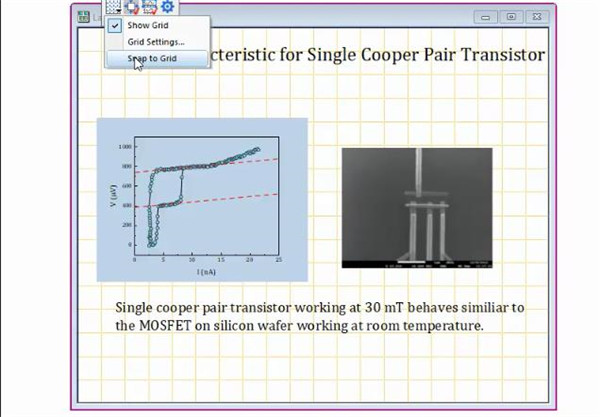
七、【从OriginLab网站下载模板】
使用新的模板中心对话框 从 OriginLab 网站下载模板
1、下载图表或书籍模板
2、搜索和查找模板或按类别浏览
3、下载的图形模板将显示在模板库对话框的扩展类别下
4、可以从浏览子菜单下的文件->新建->工作簿/矩阵菜单访问下载的书籍模板
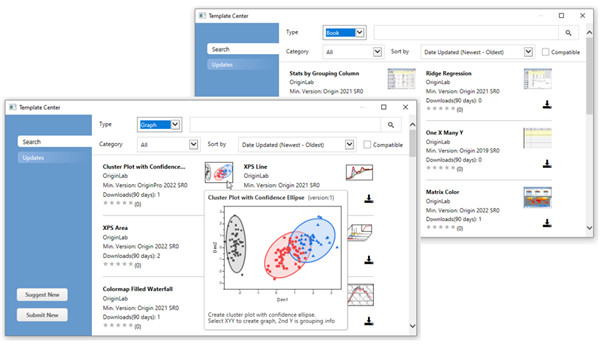
八、【简化图导出和复制图为图像】
添加了一个简化的图形导出对话框:
1、可从新的“导出->图形”菜单访问
2、支持 PNG、BMP、JPEG、TIFF 和 EMF 文件类型
3、以像素(光栅)或页面百分比(矢量)为单位指定导出大小
4、为光栅格式指定 DPI
5、将设置另存为主题以便快速访问
添加了一个新对话框以自定义将图形复制粘贴为其他应用程序的图像:
1、将格式设置为 PNG、EMF、DIB、HTML 或 JPEG
2、设置 DPI(用于光栅)和图像大小因子
3、将设置另存为主题以快速访问自定义设置
4、将图像复制到剪贴板并粘贴到其他应用程序中
5、在不打开对话框的情况下使用 CTRL+C 进行上次使用的设置
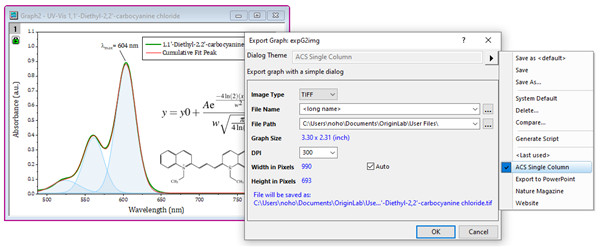
九、【连接到 OneDrive 和 Google Drive】
添加了“连接到云”功能,以方便从任何 PC 连接到您的云文件:
1、连接到 OneDrive 或 Google Drive 云存储中的文件
2、支持文本/CSV、Excel 和 Origin Project 文件
3、无需设置同步文件夹。可以从任何 PC 连接
4、基于账户授权的连接
5、“从云端打开”工具栏按钮也可用于在不建立数据连接的情况下简单地打开文本/CSV、Excel 和 Origin 模板文件
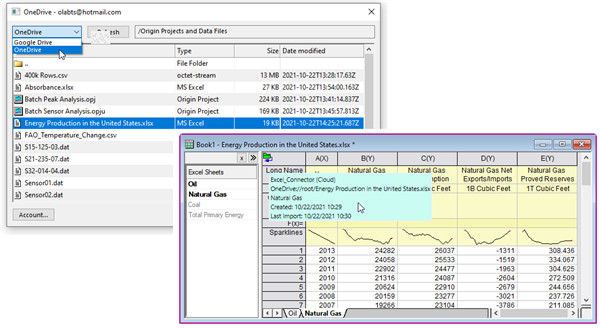
十、【新的图表类型】
此版本中添加了以下新图形类型:
1、饼图图
2、旭日图
3、山脊线图
4、聚类图
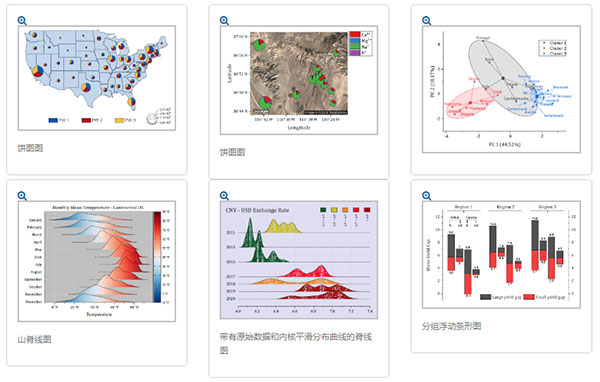
软件特色
1、绘图该软件拥有超过 100 种内置和扩展的图形类型以及所有元素的点击式自定义,可以轻松创建和自定义出版质量的图形。您可以添加额外的轴和面板,添加、删除绘图等以满足您的需要。批量绘制具有相似数据结构的新图形,或将自定义图形保存为图形模板或将自定义元素保存为图形主题以备将来使用。
2、迷你工具栏
该软件支持迷你工具栏,可快速轻松地对图形和工作表/矩阵进行操作。这些工具栏对所选对象的类型很敏感。弹出窗口中的按钮提供对所有常见自定义选项的访问,因此您无需打开复杂的对话框即可执行快速更改。
3、输入
大数据的惊人导入速度
在该软件中导入大文本文件既简单又快速。与 Excel 2016 相比,该软件中的导入速度是 10 倍或更多,与旧版本相比。OriginPro 2022速度的提升是通过充分利用处理器的多核架构来实现的。
4、探索性分析
该软件提供了几个小工具,通过与绘制在图形中的数据进行交互来执行探索性分析。
5、曲线和曲面拟合
该软件提供了各种用于线性、多项式和非线性曲线和曲面拟合的工具。拟合例程使用最先进的算法。以下部分提供了主要功能的摘要。
6、峰值分析
该软件为峰分析提供了多种功能,从基线校正到峰发现、峰积分、峰解卷积和拟合。以下部分列出了峰分析的主要功能。
origin2022使用教程
首先打开 origin,可以看到一个类似Excel的表,第一行是坐标轴的标题名称,第二个是单位,下面的是数据输入的位置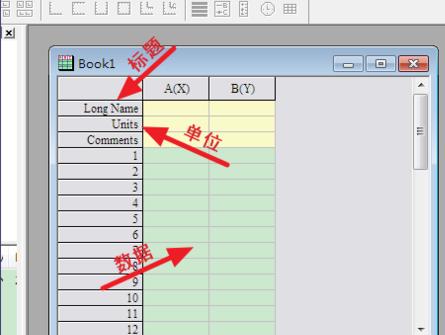
如图输入数据
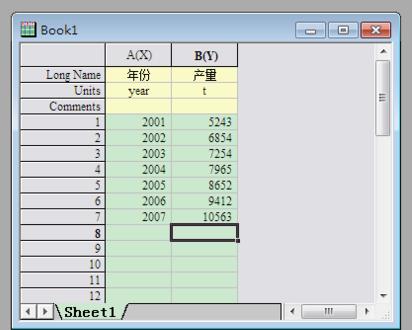
【plot】下有三个图形样式,选择需要的图形,或者在页面下方有快速按钮
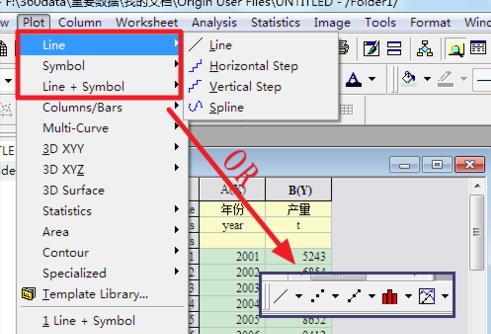
然后选择x轴和y轴,点击【ok】
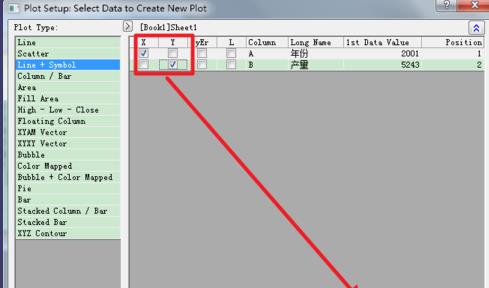
就可以看到图形了
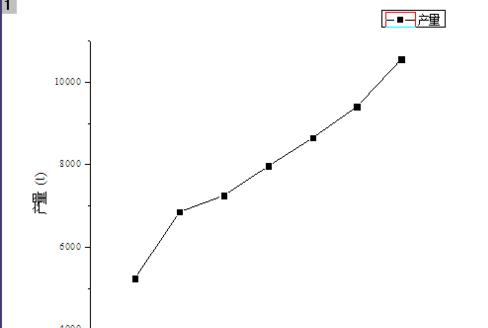
如果想改成散点图,选中后,点击散点图的样式即可
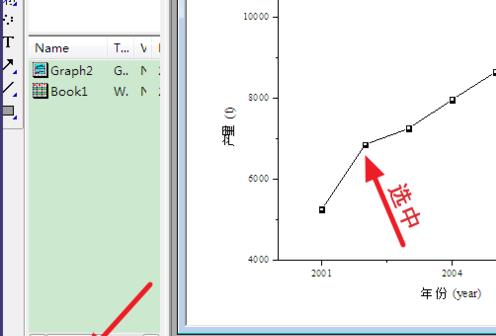
就可以更改了
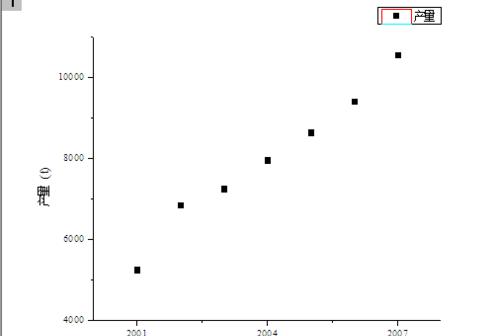
originpro怎么导入数据?
1、首先,在电脑中打开Origin软件,这里使用的是Origin 8、0的版本,其他版本也是类似的操作。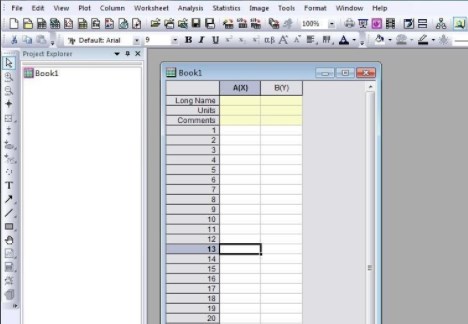
2、如果只有一组数据,即只有一个数据文件,那就可以点击导入单个数据按钮,上面写着“123”,鼠标放在上面会有提示信息“Import Single ASCII”,点击即可。
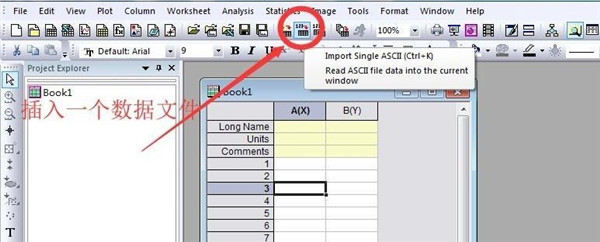
3、接下来将会弹出文件选择窗口,在弹出窗口里面选择一组数据,这里文件为txt文本,然后点击“Open”就可以导入进来了。
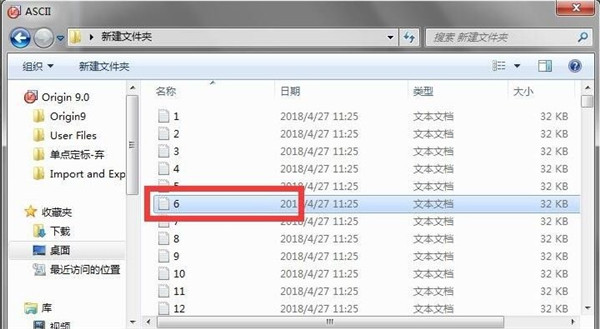
4、如果有多个数据文件,则需要点击导入多个数据文件按钮,也是标注着“123”,下面有两个表格,表示多个数据文件。
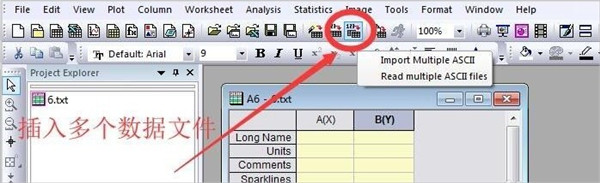
5、在弹出框中选择多个数据文件,这里选择3个txt数据文件,每一个数据文件都进行鼠标双击,这样就可以添加进来了。
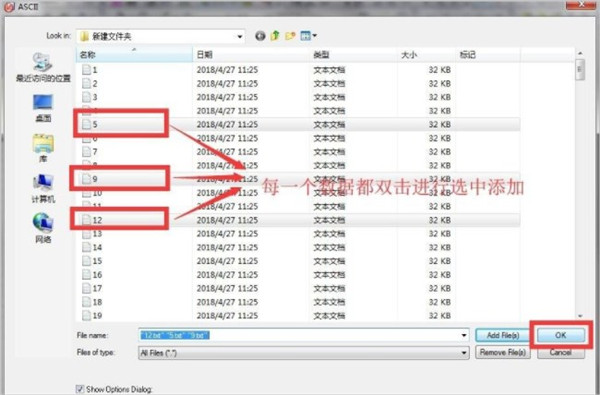
6、会弹出导入设置窗口,这里在“Import Mode”里面选择“Start New Column”,即开始在当前表格的新的一列。这里提前把X轴数据输入进去了。这样就完成了数据导入了。
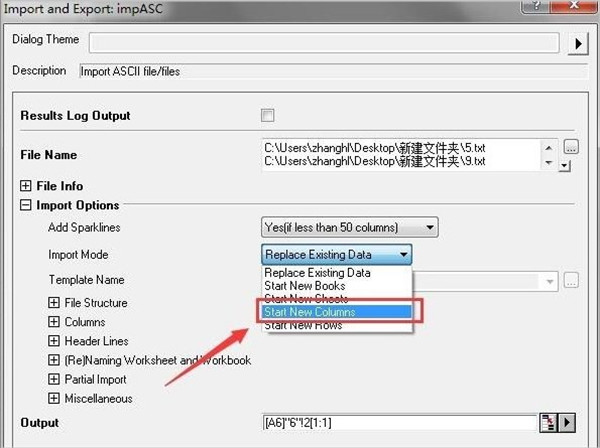
怎么画柱状图?
首先,四列数据。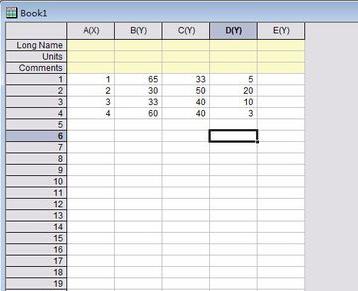
中部数据,Plot-Column-Column。
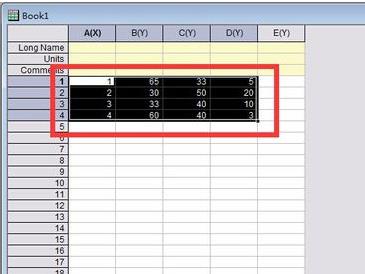
我们处理X轴,双击X轴,弹出菜单如图所示,将X轴刻度去掉,Apply-Ok,左击A,delete将之删除,左击X轴数字,delite将之删除。
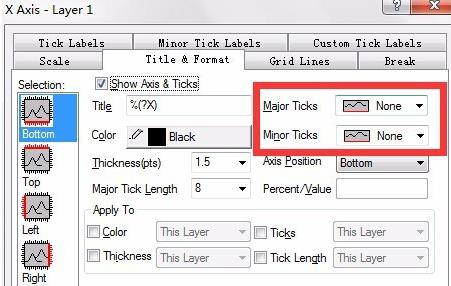
双击柱状图,在弹出菜单中将dependent改成independent。
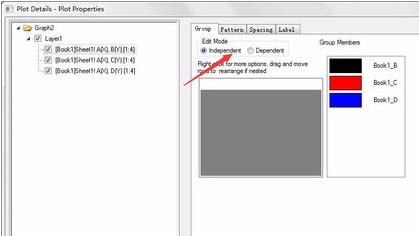
改变柱状图的形状,如图所示,设置完之后,Apply-Ok。
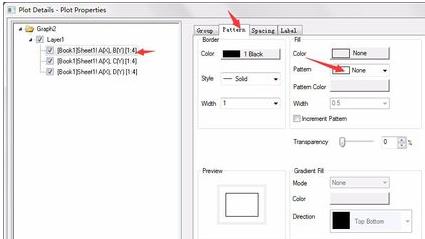
输入X轴的文字,点击图中标注的T,在需要写“果实”、“叶子”、“茎”和“根”的地方输入汉字,双击汉字调整字号。。
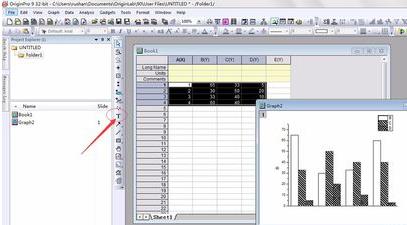
修改Y轴,双击Y轴,按照下图修改参数,双击B改Y轴名称。
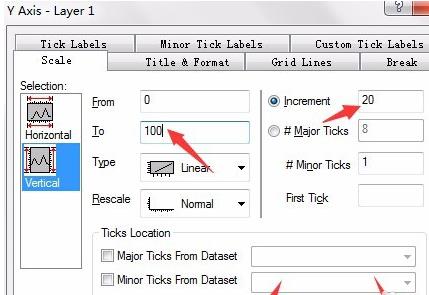
这一步修改图例。右击图例-Properties,修改弹出菜单的值。
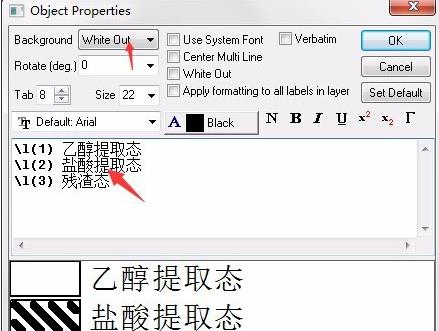
Origin图片合并教程
1、进入后软件界面后出现一个表格,上方的X和Y分别表示X轴,Y轴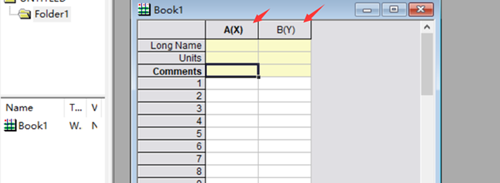
2、点击上方新建一个表格
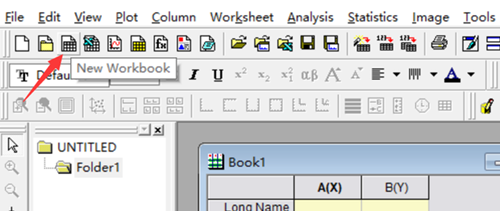
3、在各自表格内输入相应图的X轴Y轴的信息
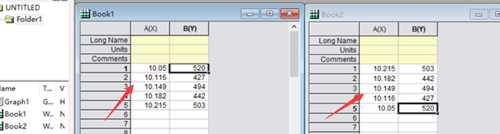
4、输入完毕后点击上方plot选项卡,在其下选择Line
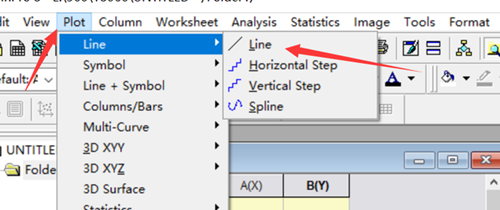
5、这时表中的数据都被转化为了图像,成功导入图
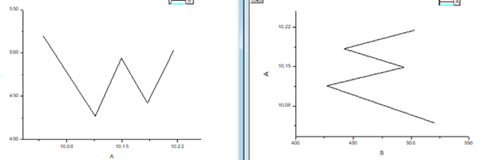
6、点击上方的Graph选项卡
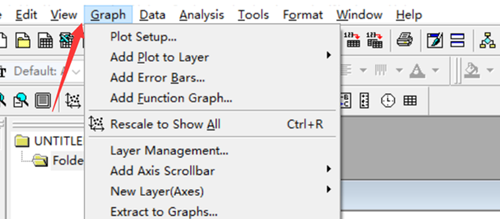
7、选择Graph-Merge graph windows项
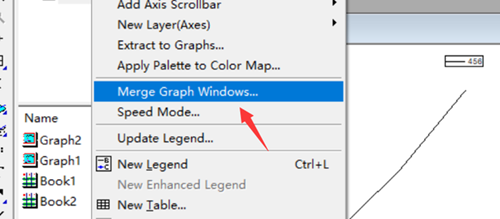
8、在弹窗中可设置合并图的一些参数,Horizontal Gap 表示水平,Vertical Gap表示垂直间距,根据实际情况进行调整
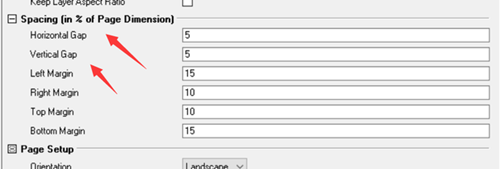
9、接着就能看到两张图的合并图了
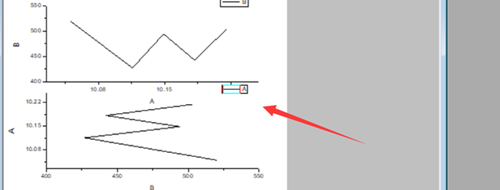
10、合并多张图的原理、步骤和合并两张图的是一样的,只是需要多输入数据而已
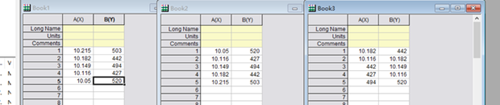
11、输入数据后点击上方plot选项卡,在其下选择Line,将之转化为图
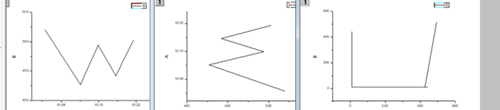
12、选择Graph-Merge graph windows项将之合并为一张图
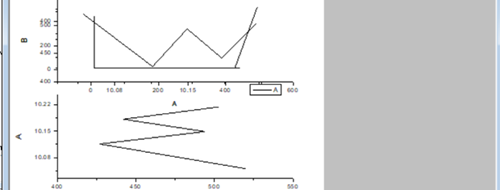
系统要求
操作系统: 64 位 (x64) Microsoft Windows® 7 SP1、Windows® 8、Windows® 8、1、Windows 10、Windows® 11处理器: 1、6 GHz 64 位 (x64)
内存: 4 GB RAM(推荐 8 GB)
硬盘空间: 2、0 GB 的可用硬盘空间用于程序安装 + 帮助文件(不包括数据存储)。
其他硬件: USB 端口或 DVD 驱动器(如果从 U 盘或 DVD 安装)
浏览器:学习中心对话框需要 Internet Explorer 11 或 Windows 11 上的 Microsoft Edge。
下载地址
相关推荐
-
无相关信息