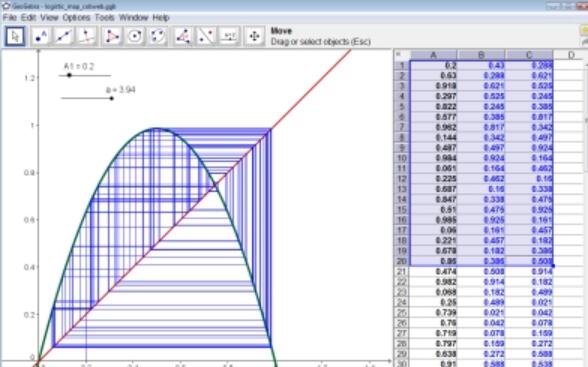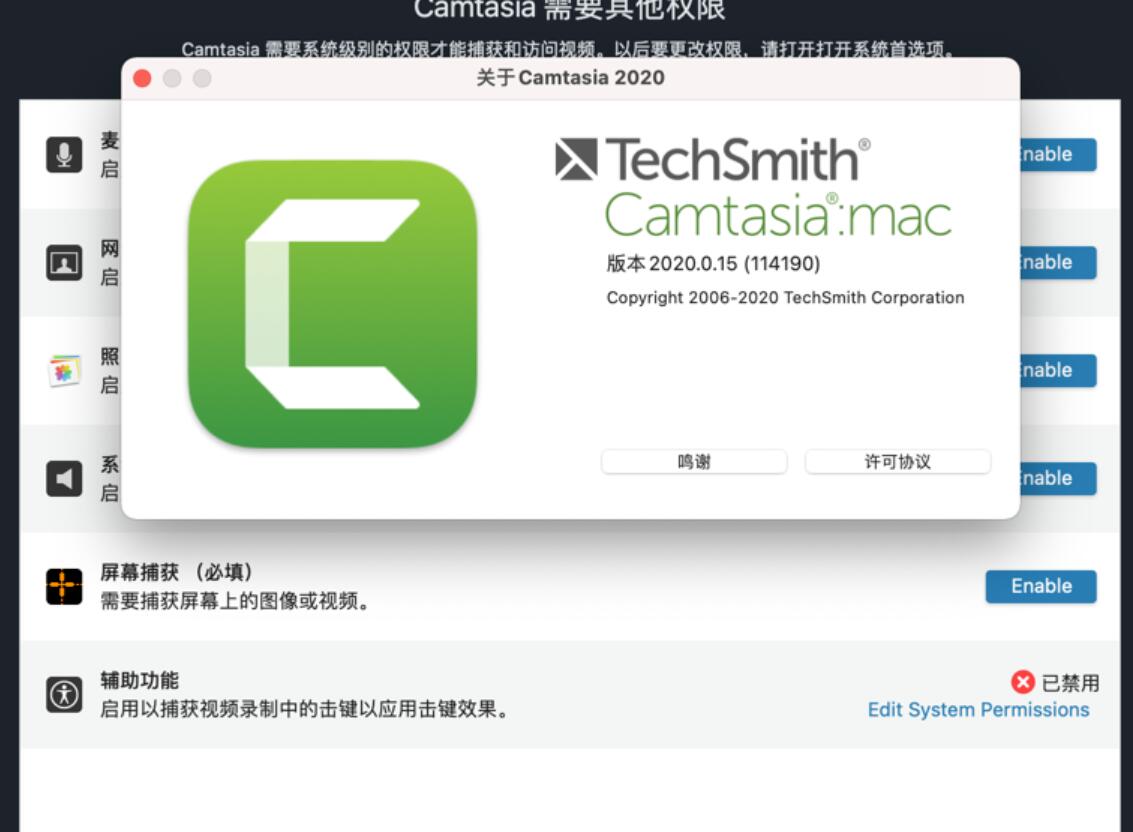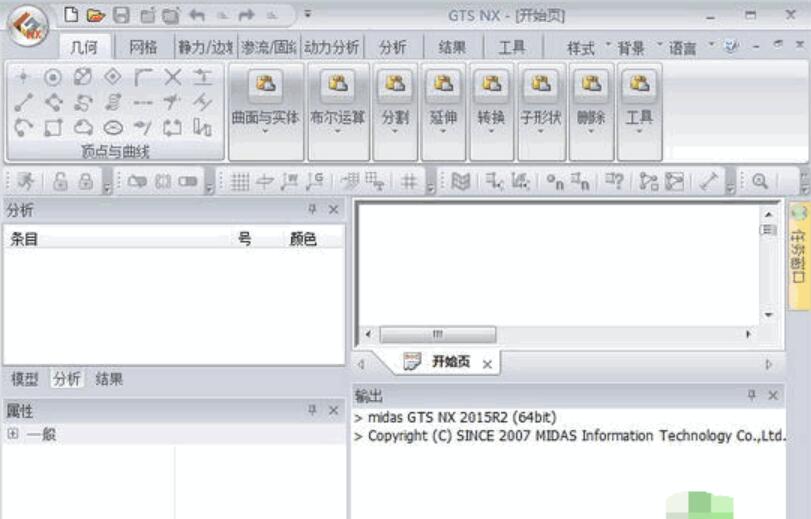Siemens Solid Edge 2D Nesting 2023_2210 x64 最新免费特别版
Solid Edge 2D Nesting 2023破解版是一款功能强大的自动嵌套软件。使用将为用户提供丰富的功能来帮助大家轻松提升工作效率,并且比较给力的是,您将获取准确的报价数据以及嵌套引擎的出色集成选项,能够最大程度的节省材料和成本资源,从而将盈利利润最大化,软件黄无讹不必的企业生产带来最有效的工具,并且软件支持通过DXF导入向导快速轻松地导入零件和工作表,可导出嵌套到DXF,PDF,SVG或各种图像格式,并且软件使用简单,没有复杂的界面和菜单,图形化界面使用非常方便,只需要几分钟内嵌套并输出到您的机器,本次带来破解版下载,含破解文件,欢迎需要此款工具的朋友前来下载使用。

功能特色
使用Solid Edge 2D嵌套,为制造材料的二维切割生成优化的布局,包括金属板、塑料、木材、织物和纺织品。2D嵌套使制造商能够更有效地管理材料的使用,从而节省了时间和金钱。
2D嵌套的过程,或在单个切割平面上有效地组织2D形状,很像裁缝已经使用了几十年的过程。使用下一代嵌套算法创建的优化嵌套模式显著减少了准备时间、浪费和成本。
能力
强大的嵌套,全面的控制
从开始到结束,2D嵌套使创建优化的嵌套快速而容易。
完全掌控一切
控制满足任何切割技术或材料要求所需的所有设置,轻松选择零件数量、板材尺寸和零件旋转。
与Solid Edge机械设计紧密集成
只需单击一下,即可直接从Solid Edge启动。选择要导入进行嵌套的零件既快速又简单。
使用多种文件格式
2D嵌套支持实体边缘钣金和零件文件(PSM和PAR),以及中性数据格式,包括DXF和DWG,自动提取平面模式数据。
减少浪费材料
选择多种板材尺寸以创建最有效的嵌套,消除尾矿或部分板材。这些尾矿经常导致浪费材料,因为奇怪的剩余板材占用了宝贵的车间空间,并且经常闲置。
针对CNC编程优化
嵌套可以发送到Solid Edge CAM Pro或导出到另一个计算机辅助制造(CAM)系统,用于计算机数控(CNC)编程。
节省时间,避免翻译
Solid Edge环境中的集成往返节省了时间并避免了数据转换。
安装破解步骤
1.安装西门子Solid Edge 2D Nesing 2023_2210 Win64。不要在安装时选择许可证!
2.覆盖原始程序文件夹
(默认情况下C:\Program Files\Siemens\Solid Edge 2D Nesting 2023)有破解的一个
3.将文件夹“ProgramData”复制到C:并覆盖
4.运行“Solid.Edge.2023.SSQ.Licensing.reg”并确认
将信息添加到Windows注册表中
5.重新启动计算机
6.运行“开始>程序>Solid Edge 2D Nesting 2023>许可证实用程序”,然后
确保为SE_2DNEST_LICENSE_SERVER:C:\ProgramData\Siemens\SELicense.dat设置了
如果没有-选择“我有许可证文件”>浏览>浏览到
C:\ProgramData\Siemens\SELicense.dat>打开>确定
7.尽情享受吧!
软件功能
1、嵌套功能:
强大而快速的真实形状嵌套系统。
两个嵌套引擎,以适应不同的用户目标:标准或超级性能
世界上最有效的巢穴,为您节省材料。快速投资回报率(投资回报率)。
全孔填充功能。
指定零件的允许放置角度和数量。
设置所需的较低或较高部分优先级
嵌套输出。
嵌套在多个矩形或不规则的床单上。
避免了纸张上的孔和缺陷区域。
只需点击一下按钮即可快速查看多个布局!
完全用户控制嵌套持续时间。
昂贵的材料?没问题,允许更多的嵌套时间来获得更好的材料利用率!
2、从DXF导入:
通过DXF导入向导快速轻松地导入零件和工作表。
几何图形自动修复并预览给用户进行确认。
导入向导会自动识别DXF中的多个零件和工作表。
有多个工具层?没问题,图层信息可以在嵌套后附加到CNC工具的零件上。
3、出口和打印:
导出嵌套到DXF,PDF,SVG或各种图像格式。
打印多个报告(摘要报告,详细嵌套报告)
4、外观和手感:
引人入胜的用户体验。
高度图形化的界面提供即时的用户反馈。
功能区栏引导您完成嵌套过程。
没有更复杂的菜单!
无需昂贵的培训或再培训 - 您将在几分钟内嵌套并输出到您的机器!
使用帮助
1、添加标准形状
单击“形状”按钮以打开“标准零件”屏幕。
标准零件屏幕提供了一个熟悉的电子表格表格,用于填写标准零件尺寸。
您可以通过从左侧面板中选择适当的类型来输入矩形,圆形或环形尺寸。您可以在同一会话中切换每个类型,即可以在单击“保存零件”之前输入“矩形”,“圆形”和“环”,以将这些零件放入“零件网格”中。
如果未在“名称”字段中键入内容,则SolidEdge2D嵌套将在您保存零件时自动创建名称。
零件网格中创建的标准形状
2、更改零件设置
您可以直接在网格中键入来更改各种设置。单击单元格并键入新值。只能编辑某些字段(名称,数量,允许的旋转,镜像,优先级)。
您可以同时编辑多个行。选择要编辑的行(单击并拖动每行左侧的阴影框-使用Ctrl或Shift键添加/删除选择)。行将突出显示。单击要更改的单元格中的一个突出显示的行(即数量字段)并键入新值)。按enter键将更改应用于所有突出显示的行。您还可以使用“编辑数量”和“编辑角度”功能区按钮来实现多个编辑。
名称-加载零件的dxf文件名和零件号。
DimX,DimY-零件的x和y尺寸。
允许旋转-嵌套的允许旋转步长设置。设置为90意味着该部件可以通过嵌套以90度的步长旋转(即,可以嵌套在其0度,90度,180度或270度方向上)。设置为180意味着该部件只能嵌套在0或180度旋转中。值0表示该部件必须仅以其绘制方向嵌套(即,不能使用旋转)。
数量-要嵌套的零件数量。
镜像-嵌套软件可以在放置时镜像零件。提供材料允许它,启用镜像可以显着提高利用率。
优先级-设置嵌套的优先顺序以放置零件。优先级最高的部分将首先嵌套。
预览-部件的缩略图预览
如果您没有看到上面列出的所有列,那么您将进入简化网格视图,该视图允许为“嵌套”选项卡上的所有零件设置除零件数量之外的所有零件。
右键单击“零件网格”将显示上下文菜单:
导入零件-打开DXF导入向导(请参阅导入零件)
已克隆选定-制作当前所选部件的副本
旋转/镜像选定-允许旋转或镜像选定的部件(如果需要的部件不是绘制的特定方向,则非常有用)
编辑标签-提供添加或编辑零件上任何文本标签的功能(可使用零件标记模块)
删除所选项-从网格中删除任何选定的部分(注意:Delete键也提供相同的功能)
移动到工作表-将选定的零件转换为工作表并将它们移动到工作表网格(在相同的dxf文件中绘制零件和工作表时很有用)
3、导入CSV文件
词汇表项目框
SolidEdge2D嵌套支持新的灵活CSV格式,以导入从外部程序生成的切割清单。CSV文件可以包含标准形状以及CAD文件。您可以在CSV文件中自动设置数量,优先级,镜像和允许的旋转,这样可以非常轻松地使用正确的部件启动嵌套作业。
4、零件统计小组
在SolidEdge2D嵌套中,我们在零件屏幕的右下方引入了一个新面板。该面板可帮助您确定单个零件或所有零件的切割长度,面积和入口点数(或“穿孔”)。
通过在“零件网格”中选择单个行,您可以查看该特定零件的统计信息。
请注意,“零件统计”面板中有一个“唯一”列和“总计”列。“唯一”列仅为您提供零件的一个实例的信息,而“总计”列则将零件实例与其数量设置相乘。
在下面的示例中,所选部件的数量为50,因此“总计”列列出“面积”,“切割距离”,“穿孔数”,这是该部件的单个实例的50倍。
您可以选择多行(或所有行)以查看所选零件的总计。在下面的示例中,我们选择了所有行。请注意统计网格中的信息现在如何显示所有部分的组合统计信息。
“零件统计”面板底部的“按层切割距离”列表显示构成零件的各个层的切割距离。
通过单击零件功能区菜单中的“CSV零件数据”按钮,可以将零件统计数据导出为CSV文件。
5、导出零件数据
“零件”选项卡提供了两种导出零件数据的有用方法。
导出零件统计CSV:
创建每个零件的CSV文件(电子表格文件)及其统计信息(面积,切割距离,穿孔计数)。这对于引用计算器非常有用。单击此按钮将打开“保存文件”对话框,您可以在其中指定CSV文件的保存位置。
CSV文件使用Windows中的区域设置定义的常规列表分隔符。例如,对于美国和英国而言,这通常是','和';'对于法国和德国。
将清洁零件导出为DXF/DWG:
SolidEdge2D嵌套具有首屈一指的导入器,因此导出已清理文件以便在容忍度较低的系统中使用的功能是非常有用的功能。单击此按钮可打开导出清理的零件对话框。
您可以选择将零件导出为线/弧或折线,选择外循环和内循环(孔)几何方向,还可以选择要将AutoCADDXF/DWG格式保存在哪个版本中。
6、表格概述
“表单”选项卡包含多个按钮,用于创建工作表,从CAD文件导入工作表以及编辑工作表数量。
“表格”屏幕包含有关如何使用表格(数量和优先级)的表格,数量和信息的列表。
7、添加表格
工作表数据可以手动输入(矩形尺寸),也可以使用DXF导入向导从dxf文件导入软件。
手动输入图纸尺寸
通过尺寸创建工作表提供了一种输入矩形工作表/卷的方法,而无需绘制dxf文件。手动输入图纸尺寸有两种方法:
i)通过“创建工作表”图标
ii)通过SheetsGrid上下文菜单中的CreateSheet选项(右键单击SheetsGrid)
无论哪种情况,都会出现“创建工作表”屏幕
您可以添加自定义图纸尺寸,也可以设置一些将要存储的标准尺寸。
要设置标准纸张尺寸,请单击“编辑标准纸张尺寸”链接按钮。要使用标准纸张尺寸,只需选中列表中相应的框(或框)即可使用这些纸张尺寸。
从DXF文件导入
从dxf文件导入时,工作表轮廓可以是任何形状并包含孔(用于定义不能嵌套的缺陷区域)。启动DXF导入向导有两种方法:
i)通过ImportSheets图标
ii)通过SheetsGrid上下文菜单中的ImportSheets选项(右键单击SheetsGrid)
在任何一种情况下,都会出现DXF导入向导(请参阅DXF导入向导)
8、更改工作表设置
包含可用的工作表和数量列表。
名称-在“创建工作表”屏幕中输入的工作表的名称或从中加载工作表的dxf文件名
DimX,DimY-工作表的x和y尺寸。
数量-可用于嵌套的工作表大小的数量。
优先级-设置要使用的工作表的优先级顺序。最高优先级的纸张将首先用完(如果您希望嵌套在填入新纸张之前填充任何残余纸张碎片,则非常有用)。
预览-部件的缩略图预览
右键单击工作表网格显示上下文菜单:
创建工作表-打开“创建工作表”屏幕以输入矩形工作表尺寸
导入表-打开DXF导入向导以从dxf文件导入表
删除所选项-从网格中删除任何选定的工作表(注意:删除键提供相同的功能)
移动到零件-将选定的工作表转换为零件并将它们移动到零件网格
与“零件网格”一样,您可以同时编辑多个行。请参阅更改零件设置
下载地址
-
无相关信息