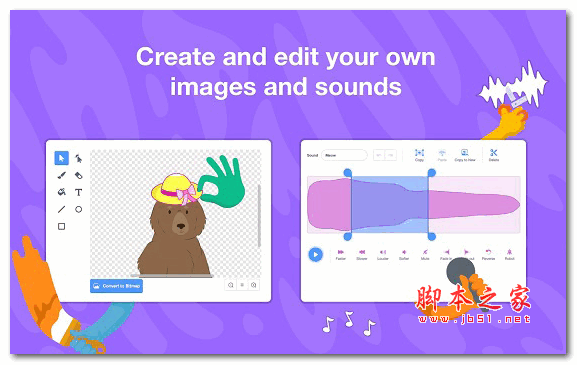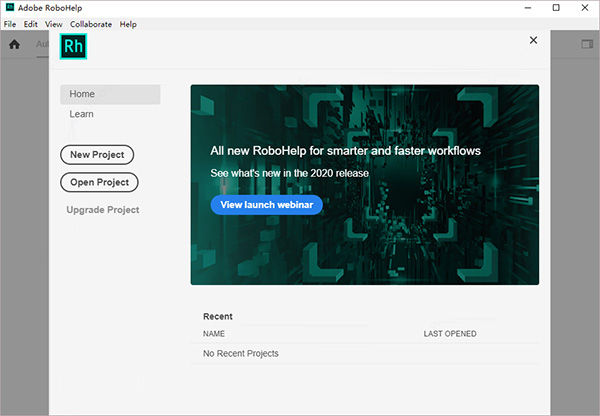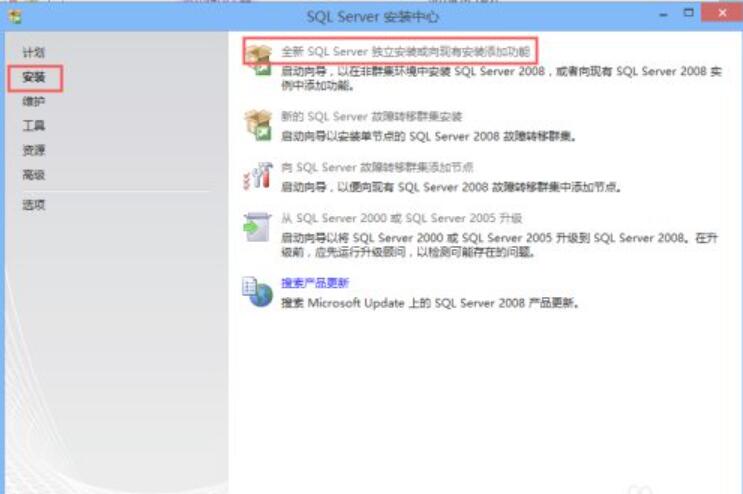IntelliJ IDEA V2022.1 完美激活最新版(附激活教程+激活码)
IntelliJ IDEA2022免激活破解版,这是一款相当好用的Java语言编程工具,在这个软件中能让用户实现代码的编程工作,有着非常简洁的开发欢迎,让你使用起来会更加的得心应手,用户可以在这个软件中进行快速的编写代码,而且本身是支持代码在线分析的哟~

IntelliJ IDEA2022破解版百度云增加了各种新特性与骚操作,JetBrains公司的IDEA是Java编程语言开发撰写时常用的集成开发环境,让用户能在这里快速完成代码的编写。
IntelliJ IDEA2022破解版特色
Jetbrains系列软件通用优化
集成知言重置补丁,便携制作
改配置文件为本地目录binIdea,可以移动文件配置不丢失
集成插件软件背景图设置插件,菜单->view->set background img 【2020版暂不可用】
设置为MD风格主题,修改字体以及配色样式
集成代码浏览插件(CodeGlance)
集成汉化包(可选)
IDEA专属优化
添加插件:GsonFormat
IntelliJ IDEA2022激活码
本教程适用于 JetBrains全家桶所有产品(Phpstorm、PyCharm、WebStorm、IntelliJ IDEA、GoLand、CLion)安装方法相同。Windows、Mac、Linux系统都适用。
一、先清空以前使用的idea激活方式(重中之重)
这一步不能略过,比如:修改过的hosts要还原、引用过的补丁要移除等,避免很多不必要的问题
二、激活材料下载
下载之后解压,目录如下,(建议解压到一个稳定的目录,确保后续不会被误删,整个文件夹进行拷贝,目录不要有中文)

注意:
本教程适用于 IntelliJ IDEA 2022.1,请放心食用~
在把IDEA更新到最新版本时,之前旧版本的激活方法试下哦了。很显然,IDEA官方发现了这种破解路数,新版本加入了更严厉的反制破解。尤其是使用IDEA激活码的时候更容易被检测出来。
第一步:下载安装IDEA
首先大家从本站下载符合自己操作系统的IDEA安装包,并进行安装
另外如果之前使用过别的激活补丁,记得要移除。否则会有冲突的。
在安装成功之后,双击运行。会弹出下面的对话框,提示需要我们登录JetBrains账号
IDEA 运行成功后,会弹出下面的对话框,提示我们需要先登录 JetBrains 账户才能使用,这个时候不要管,直接点击Exit 退出。

第二步:IDEA激活补丁下载
激活IDEA需要用到激活补丁,我都给大家打包整理好了,直接下载解压即可

可以看到,相比较激活补丁之前的版本,新版本补丁z大新加了两个文件夹:
scripts: 放置了相关脚本,包含自动安装、卸载破解补丁脚本(Windows、Mac、Linux 对应系统的脚本都有
vmoptions: 放置了 JetBrains 产品的 idea.vmoptions 配置文件。之前版本都是通过在这个文件中手动引入破解补丁,但是最新版本 IDEA 2021.3.2 官方加入了反制手段,在用户目录下已经找不到这个文件了,新版本我们直接引用这个文件夹下的 idea.vmoptions 配置文件;
第三步:运行IDEA激活脚本
打开scripts文件,里面有我们激活IDEA的脚本文件
Windows 系统,点击运行 install-current-user.vbs 脚本,为当前用户安装破解补丁。
Mac/Linux 系统,点击运行 install.sh 脚本安装。
点击安装,会弹出如下提示:

运行此补丁大约花费几秒钟,点击 确定,等待 Done 完成提示框出现,到这里,表示补丁安装成功。

第四步:输入IDEA激活码
运行脚本安装破解补丁完成后,一定要重启 IDEA,然后,填入我在下载补丁链接中提供的激活码,点击激活即可。

PS: 有部分小伙伴反应,重启 IDEA 填入激活码依然无法激活,重启系统才行,如果有小伙伴遇到这种情况,不妨试试看~
点击激活后,就可以看到激活到 2099 年辣,又可以开心的 coding 了~:
注意!
激活成功后, 不要移动或者删除激活文件,否则会导致激活失效。
三、配置文件
1、 注册账号
首选我们需要注册一个JetBrains账号,按照下图所示,选择Start trial点击 Log In to JetBrains Account

然后会自动跳转到浏览器,注册你的 Jetbrains 账号,并且登录。如果你有Google、GitHub、GitLab也可以直接登录
部分小伙伴反映点击注册 JetBrains 按钮后,网页打不开,无法访问,原因是因为他在 hosts 文件中添加了东西,删除还原回去就能正常访问了。
登录成功之后会提示授权成功

2、点击试用
这个时候回到IDEA界面,点击 Start Trial,开始使用即可,上面的两个选项不用勾选(这种方法可以试用一个月)

然后随便创建一个项目,进入到IDEA界面中,在菜单栏中选择
Help - Edit Custom VM Options ,会自动打开一个vmoptions文件
将下载的文件中的ja-netfilter的路径配置到上面的vmoptions中。(这一步一定要反复检查路径是否正确,否则会导致打不开,如果你真的打不开了,请看文末解决办法)
语法为
-javaagent:[ja-netfilter.jar路径]
比如我的
ja-netfilter.jar解压到了E:\ja-netfilter
那我配置的内容是
-javaagent:E:\\ja-netfilter\\ja-netfilter.jar

配置完之后保存(ctrl + s) ,关闭IDEA(重启),再次打开IDEA
3、 账号过期怎么办?
有小伙伴反应,之前已经试用了30天,账号过期了。
这个时候可以直接通过修改idea.vmoptions的方式来激活。
优先在 C盘目录下查找 C:\Users\Administrator\AppData\Roaming\JetBrains\IntelliJIdea2021.3 (**注意:**路径中的 Administrator 是你自己的当前系统用户名,不是固定的)

如果C盘中找不到idea.vmoptions,那么就去IDEA的安装目录中查找。(记住!优先C盘查找)
bin文件下就可以看到 idea64.exe.vmoptions
记事本的方式打开,和上面的方法一样,配置上ja-netfilter.jar的路径即可
Mac 和 Linux的同学,可以全局搜索vmoptions结尾的文件,如下图所示,使用 mdfind -name进行文件搜索
四、检查
点击菜单栏的
Help - Register 检查一下是否成功
竟然发现激活到了5000年???
其实这个5000年是我自己配置的,包括Licensed to NoBug,也是我配置的。
事实上,大家通常说的2099年都是配置的,这个年份只要官方不去管制,那确实永久有效,如果官方开始管制,那这种激活方法也就过时了。到时候再给大家分享最新的吧~
如果大家也想灵活配置这些激活信息,可以在下载的补丁文件的
janf_config.txt中去修改。
IntelliJ IDEA2022破解版详细配置
1. Appearance(外观)1. 设置IDEA主题与字体
勾选 Sync with OS 会同步系统更改
勾选Use custom font 选择代码字体,Size选择字号
2. Accessibility(无障碍)
辅助功能
Support screen readers: 为 IntelliJ IDEA 启用屏幕阅读器支持。
User contrast scrollbars: 使编辑器滚动条更加可见。
Adjust color for red-green vision deficiecy: 调整 UI 颜色,以更好地感知色盲和弱视的颜色。
3. UI Options(界面设置)
用户界面选项
IntelliJ IDEA2022破解版详细配置1
Show tree indent guides(显示树状缩进级别的垂直线)
在树状视图中(例如在“项目”工具窗口中)显示标记缩进级别的垂直线。这些行可以帮助您更好地了解项目中组件的层次结构。
Smooth scrcolling(平滑移动)
作用: 开启后用鼠标中键在代码区上下滑动更流畅(个人感觉),这个因人而异
Use smaller indents in trees(在树状菜单中使用更小的缩进)
在树状菜单中使用更小的缩进量
Drag-n-Drop with Alt pressed only(仅按下Alt即可进行拖放)
避免意外移动文件,编辑器选项卡,工具窗口按钮和其他UI组件。启用后,按住该Alt键才可移动内容。默认情况下,此选项是禁用的,您可以移动所有内容而无需任何额外的键。
Enable mnemonics in menu(在菜单上启用快捷键)
按下划线执行菜单操作的热键
Merge main menu with window title(合并IDEA主菜单到window标题)
将IDEA主菜单合并到window栏,光文字的确不好进 开启前效果:
开启后效果:
Enable mnemonics in controls(在控件中启用助记符)
带下划线的热键,您可以按这些热键来使用对话框中的控件
Always show full path in window header(始终在窗口标题中显示完整路径)
始终在窗口标题中显示完整路径,开启前效果:
开启后效果:
Display icons in menu items(在菜单项中显示图标)
在主菜单和上下文菜单中,在项目左侧显示图标。
调整IDEA背景图片
IntelliJ IDEA2022破解版详细配置2
4. Antialiasing(抗锯齿)
IDE: 选择要应用于IDE的哪种抗锯齿模式(包括菜单,工具窗口等)
Subpixel(子像素): 用于LCD显示器,并利用彩色LCD上的每个像素都由红色,绿色和蓝色子像素组成
Greyscale(灰度): 建议此选项用于非LCD显示器或垂直放置的显示器。它在像素级别处理文本。
No antialiasing(无抗锯齿):此选项可用于高分辨率的显示,其中非抗锯齿的字体渲染速度更快,并且外观可能更好。
Editor: 选择要应用于编辑器的抗锯齿模式:
Subpixel(子像素): 用于LCD显示器,并利用彩色LCD上的每个像素都由红色,绿色和蓝色子像素组成
Greyscale(灰度): 建议此选项用于非LCD显示器或垂直放置的显示器。它在像素级别处理文本。
No antialiasing(无抗锯齿):此选项可用于高分辨率的显示,其中非抗锯齿的字体渲染速度更快,并且外观可能更好。
5. Tool Windows(工具栏设置) Show tool window bars(显示窗口工具栏)
在主窗口的边缘周围显示工具窗口栏

如果希望你的 IntelliJ IDEA Ultimate 能够支持 PHP 开发的话,你首先需要在 IntelliJ IDEA Ultimate 中安装 PHP 插件。
安装的过程也非常简单,和安装其他插件的方法是一样的。
进入设置
首先需要进入 IntelliJ IDEA Ultimate 的设置。
你也可以使用上面提示的快捷键进入。

进入插件
在左侧选择插件,然后选择上面的 Marketplace。
在搜索框中输入 PHP,然后单击左侧的 Install 进行安装就可以了。

安装成功后,IntelliJ IDEA Ultimate 将会提示你进行重启。
校验安装
重新进入 IntelliJ IDEA Ultimate 的设置界面。
如果在左侧的 语言和框架中能够看到 PHP 的配置选项的话,则说明你的安装已经成功了。

下载地址
-
无相关信息