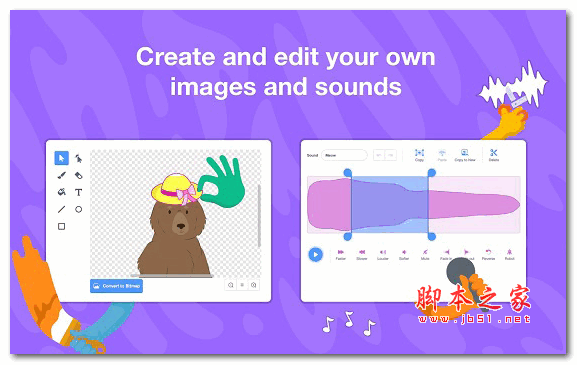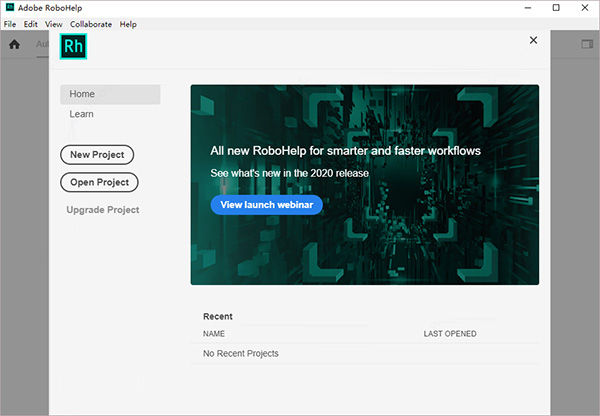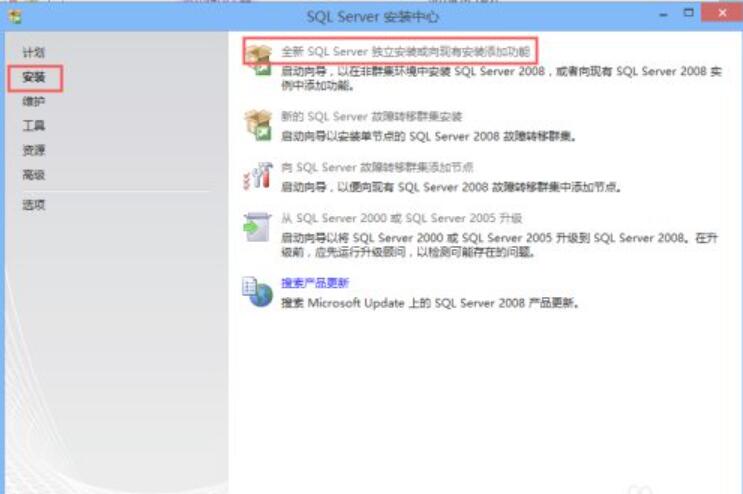SlickEdit Pro(代码编辑器) 2023 v28.0.0.6 x64 多语免费安装版
SlickEdit Pro是一款功能强大的多语言源码编辑器和开发环境,它支持超过60种编程语言。它提供了一些高级代码编辑功能,如语法高亮、代码折叠和自动完成,同时还具有用于项目管理、调试等功能的集成开发环境(IDE)。此外,它还提供了定制选项和跨平台兼容性。今天脚本之家小编给大家分享的是SlickEdit Pro的免费安装版本,此版本只需要简单的操作即可免费试用全部功能,下面有详细的安装教程,需要的朋友不要错过哦!
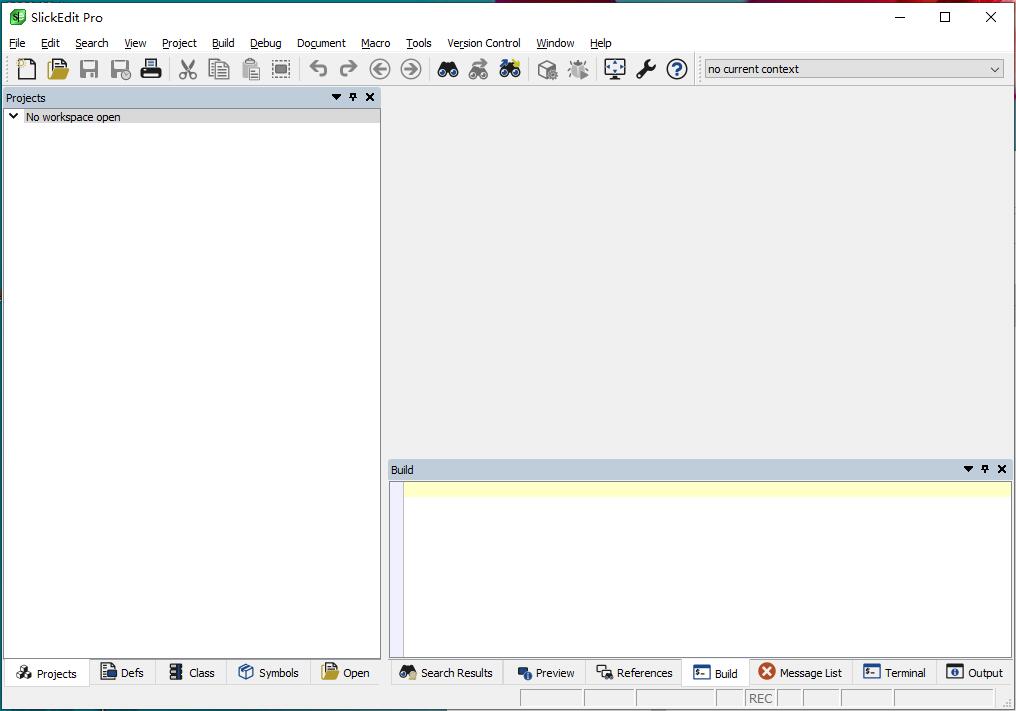
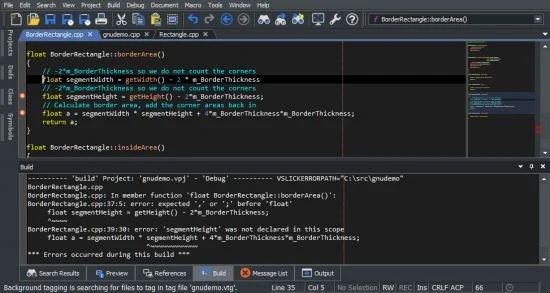
优点
高效的代码编辑:SlickEdit Pro提供了多种高效的代码编辑功能,如语法高亮、智能代码补全、代码片段、代码折叠和多行选择等,这些功能可以大大提高开发人员编写代码的效率。
内置调试器:SlickEdit Pro内置了调试器,支持多种编程语言的调试,使得代码调试和错误排查更加方便。
版本控制:SlickEdit Pro集成了多种版本控制工具,如Git、SVN等,使得版本控制和代码管理更加便捷。
支持多种编程语言:SlickEdit Pro支持多种编程语言,可以满足不同开发需求。
插件扩展支持:SlickEdit Pro支持插件扩展,可以安装各种插件来扩展编辑器的功能,例如代码格式化、自动化构建等。
可定制性强:SlickEdit Pro非常灵活且可自定义,你可以完全控制编程环境,包括模拟器、菜单、字体、颜色等。
高效的界面设计:SlickEdit Pro的界面设计高效简洁,使得开发人员可以更加专注于编写代码。
安装教程
1.在脚本之家下载解压后,大家将获得se_28000006_win64.msi和crack等文件,双击se_28000006_win64.msi进入安装向导,如图
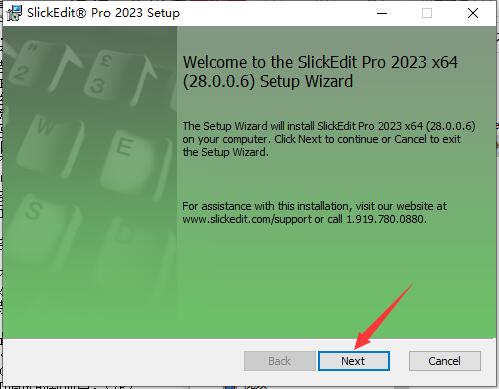
2.勾选我接受此协议,如图
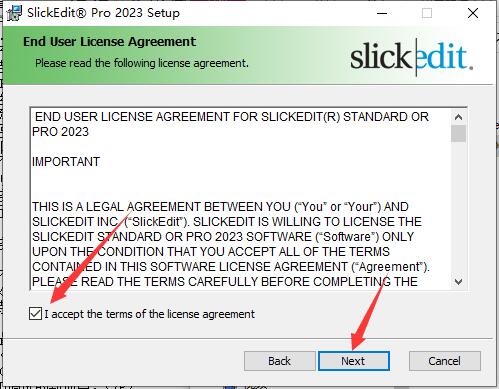
3.点击browse更换软件安装目录,默认目录:C:\Program Files\SlickEdit Pro 28.0.0\;如图
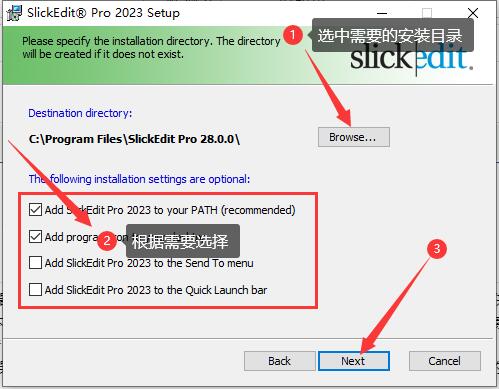
4.点击install开始安装软件,如图
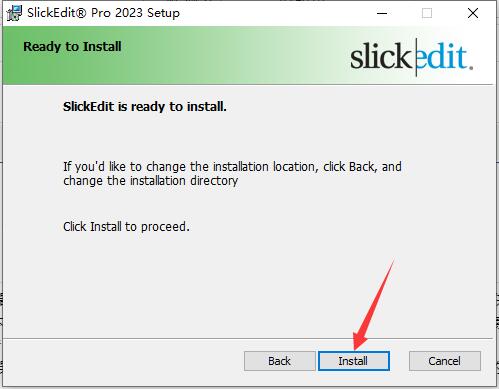
5.等待安装完成,如图
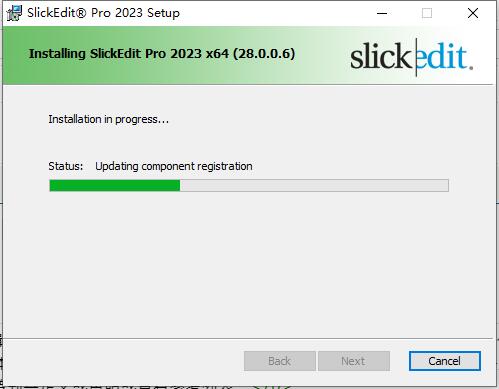
6.安装完成,先不要运行软件,等待安装补丁,如图
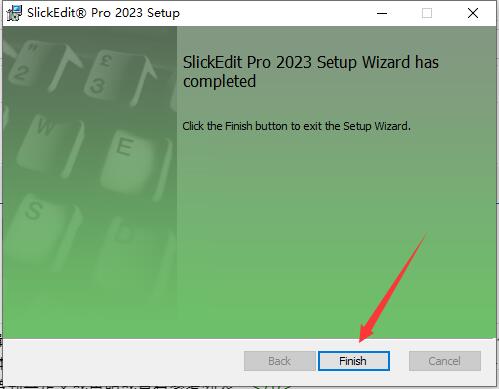
7.在安装补丁前,首先要打开软件的安装目录,如果忘记软件的安装目录,请返回到桌面,找到软件的桌面快捷图标,并右键点击图标,出现弹窗后选择“打开文件位置”即可获得文件安装目录。如图
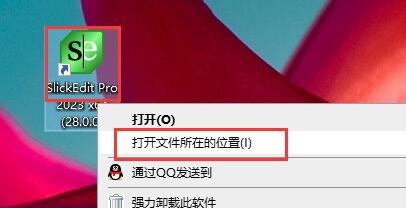
8.打开crack文件夹,将里面的补丁复制到软件安装目录中替换,如图
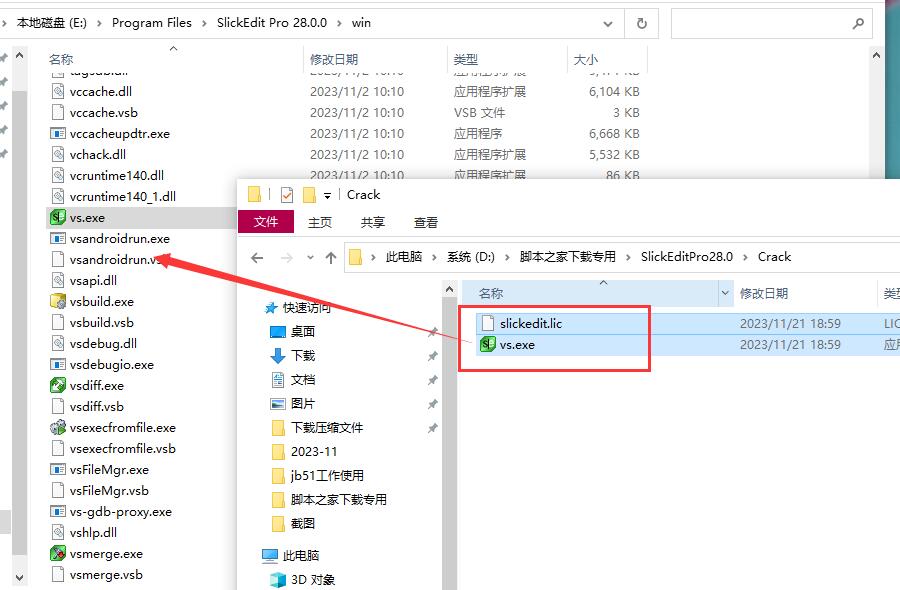
9.选择替换目标中的文件,如图
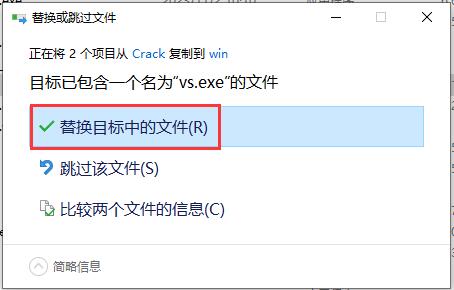
10.完成补丁安装,如图
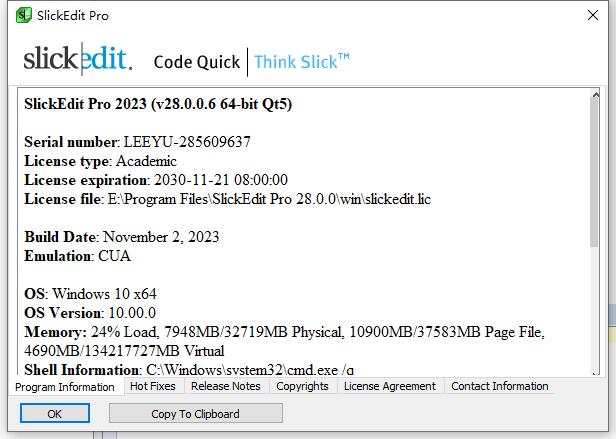
软件特色
1、多个文档组界面
MDI布局已完全重写,以支持多组文档选项卡。可以将文档选项卡(和选项卡组)作为单独的顶层窗口浮动,从而更好地使用多个监视器。可以拖放文件以在选项卡组之间移动或创建新的组。与以前的“文件选项卡”工具窗口相比,新的文档选项卡提供了更好的性能,更好地支持了希望保持许多文件打开状态的用户。
2、带环绕功能
用于用新结构环绕现有代码行,例如:if,for,while和try。现有代码会自动放在花括号内并缩进。还可以为“环绕声”定义其他结构。
3、SmartPaste
在粘贴时自动格式化行选择。粘贴的代码经过格式化,以匹配新位置的缩进,并调整了花括号样式以匹配您的设置。
4、动态环绕将
现有的代码行与块语句或标签一起环绕。Dynamic Surround使您可以在语法扩展后使用箭头键向上或向下移动块的末尾来扩展块。环绕声使您可以选择线,然后选择块结构或标签。
5、美化工具
内置的美化工具可以非常精细地控制C++,Objective-C,Java,JavaScript,PHP,XML或HTML的源格式设置选项。您可以从几个现有的配置文件之一中进行选择,然后保存所做的修改以创建自己的配置文件。可以使用任何配置文件按需美化来源,并且可以使用首选的美化工具设置将其配置为在键入时美化。
6、键入
时美化为C++,Object-C,Java,JavaScript,XML或HTML启用“键入时美化”功能时,键入“;”,“{”或“}”时将自动美化您的代码。这样可以提高代码的一致性,并以更好的间距生成更具可读性的代码。
它是第一个在键入时美化C++的产品。即使C++的复杂性和语法不明确,也支持包括*在内的所有运算符的重新间距选项。
7、语法扩展
键入初始关键字时,扩展常见的块结构(如果尝试使用...)。例如,当键入“if”后跟一个空格时,SlickEdit会插入条件和括号的括号。您可以定义要扩展的其他结构。
8、自动补全
完成可通过在键入时自动补全符号来减少按键输入。输入符号的前几个字符后,短暂的暂停将弹出可能的补全列表。该列表由标签数据库中的匹配符号和当前缓冲区中的代码匹配行组成。如果选择了行匹配项,则可以使用complete-more命令(Ctrl+Shift+SpaCE)从该行连续添加更多文本。
使用说明
一、工作区和项目
1、工作区和项目概述
工作区和项目提供了一种组织工作的方法。SlickEdit®提供的大部分功能来自您项目中的信息。因此,正确设置它们非常重要。
工作空间定义一组项目并保留编辑会话的设置。打开工作空间会将会话返回到与上次处理时相同的状态,包括打开的文件,工作目录等。要查看自动还原选项,请单击工具→选项→应用程序选项→自动还原。每个工作空间的数据存储在扩展名为.vpw的文本文件中。
项目定义了一组相关文件,这些文件构建(仅限Pro)和执行(仅限Pro)作为一个单元。对于每个项目,您可以指定它包含的文件集,工作目录,要构建的一组命令(仅限Pro)(仅限Pro)和执行(仅限Pro)项目,编译器选项(仅限Pro)和依赖项(仅限Pro)其他项目之间。文件只能添加到项目中,而不能直接添加到工作区。文件可以属于多个项目,项目可以属于多个工作区。每个项目的数据都存储在扩展名为.vpj的文本文件中。
优点:
创建项目时,可以根据所使用的语言和工具链选择项目类型。工具链是使用的编译器和调试器的组合。选择正确的项目类型对于配置SlickEdit来构建,运行和调试程序至关重要。选择项目类型后,无法更改它。有关此主题的更多信息,请参阅管理项目部分。
您在给定工作空间中创建的项目数取决于您要创建的程序类型。通常,您为程序中的每个构建目标创建一个单独的项目。在C/C++中,您将为每个DLL或SO创建一个单独的项目,并为每个可执行文件创建一个项目。在Java中,您可能只创建一个项目。
如果您有一个包含多个项目的工作区,则可以使用项目依赖项来确保以正确的顺序构建项目(请参阅定义项目依赖项)。您可能会发现定义依赖于所有其他项目的伞状项目很有用。这提供了一种重建所有项目的简便方法。即使您没有符合此条件的项目,也可以为此目的创建一个空项目。
工作空间中的文件由ContextTagging®功能处理,构建包含它们的符号的数据库。此信息用于完成,提供参数信息,从符号导航到其定义或引用等。ContextTagging数据库提供了对您无需搜索的信息的近乎即时的访问,从而为您节省了大量时间。
您可以根据需要定义任意数量的工作空间。对于分解为多个子系统和程序的大型系统,您可以为每个程序或子系统创建单独的工作区。这有助于您通过限制工作区中的文件数来管理复杂性。它还可以防止在进行符号查找时由上下文标记显示无关信息。
SlickEdit具有在定义工作空间之前或关闭工作空间之后处于活动状态的默认工作空间。但是,您无法将项目或文件添加到此工作空间。您可以打开文件并对其进行编辑,并保存状态,但以这种方式使用SlickEdit就像使用基本编辑器一样,并不能提供SlickEdit符号分析的全部好处。有关这些功能的更多信息,请参阅上下文标记功能。
2、在“项目”工具窗口中查看文件
您可以使用“文件”工具窗口,“打开”工具窗口或“项目”工具窗口快速打开项目或工作区中的文件。“文件”工具窗口和“打开”工具窗口都显示文件的平面列表,并提供出色的搜索功能,以便轻松搜索打开的项目文件。“项目”工具窗口允许您创建文件的各种文件夹视图,而无需更改其在磁盘上的位置。
选择符合您需求的观看方式:
1)文件类型的文件夹(.cpp,.h,.png,.rc等)
好:非常适合小型项目。易于设置。(仅限专业版)您可以创建稍后可以使用的自定义项目模板(项目>新建>自定义...)。
坏:相同类型的文件并显示在平面列表中。一旦你有很多文件,你必须滚动列表。
如何为文件类型添加文件夹:
确保您的项目处于自定义视图中。在“项目”工具窗口中右键单击项目文件以显示上下文菜单,选择“文件夹视图”>“自定义视图”。
右键单击Projects工具窗口中的项目文件,然后选择Add>Folder...
键入文件夹的名称和文件夹的通配符。
2)每个包或命名空间的文件夹
好:适合任何规模的OO项目。很容易设置。
坏:对非OO项目不利。无法添加任何自定义文件夹。将自动选择所有文件夹名称。
如何打开包视图:
在“项目”工具窗口中右键单击项目文件以显示上下文菜单,选择“文件夹视图”>“包视图”。
3)每个目录的文件夹
好:适用于任何具有非常有用的目录结构的大小项目。很容易设置。
错误:如果源文件不在项目文件下,则可能会出现奇怪的文件夹名称。无法添加任何自定义文件夹。将自动选择所有文件夹名称。
如何打开目录视图:
右键单击“项目”工具窗口中的项目文件以显示上下文菜单,选择“文件夹视图”>“目录视图”。
4)定制的目录文件夹
好:适合任何规模的项目。最灵活的。
坏:不明白如何设置它。您必须手动创建每个根文件夹。只要你没有那么多的根文件夹,这不是什么大问题。
如何添加文件夹并向其添加文件:
确保您的项目处于自定义视图中。在“项目”工具窗口中右键单击项目文件以显示上下文菜单,选择“文件夹视图”>“自定义视图”。
右键单击Projects工具窗口中的项目文件,然后选择Add>Folder...
输入文件夹的名称。确保将通配符文本框留空。
右键单击您在“项目”工具窗口中创建的文件夹,然后选择“添加”>“树...”
设置基本路径(路径),列出的文件类型(包含文件规范)以及所需的任何排除项(排除文件规范)。
如果要为每个目录创建一个文件夹,如下图所示,请打开“添加为通配符”复选框。目前,如果您希望列出每个目录的文件夹,则必须使用“添加为通配符”选项,如下图所示。关闭此选项后,您将获得一个平面的文件列表。将来,我们可能会添加“为每个目录创建一个文件夹”复选框,以便在取消选中“添加为通配符”时自动为每个目录创建文件夹。
3、组织工作区(.vpw)和项目(.vpj)文件
SlickEdit®对文件的位置没有任何限制。您的源文件不必与项目(.vpj)或工作区(.vpw)文件位于同一目录中。将文件添加到项目不会将文件复制到新位置。它只是将这些文件与项目相关联。同样,将现有项目添加到工作区不会复制项目。这为您整理文件提供了极大的灵活性。
通常,组织文件有两种方法:
单根方法-所有文件都存储在单个根目录下。在此方法中,工作空间.vpw文件通常位于根文件夹中,并且每个项目都有一个子文件夹。每个项目文件夹都包含项目.vpj文件和源文件。
多根方法-没有一个文件夹专门包含所有工作区文件。可以在彼此无关的不同目录中创建每个项目,并且可以将工作空间.vpw文件放置在另一个目录中。
当所有团队成员都在使用SlickEdit时,单根方法很常见。该组织提供了一种简单的方法来存储文件并促进与源控制系统的交互。多根方法可以用于与其他程序共享框架代码的复杂程序。在这种情况下,您可能不希望复制共享代码以将其放在此程序的根目录下。
如果您具有单个根源层次结构但整个团队未使用SlickEdit,则可以使用混合方法。在这种情况下,他们可能不希望将SlickEdit项目(.vpj)和工作区(.vpw)文件签入与源文件相同的位置。您仍然可以将源树签出到一个目录中。然后为工作区和项目文件定义一个单独的子目录。如果其他团队成员正在使用SlickEdit,您可以将这些文件检查到源代码管理中的其他区域,允许您与其他SlickEdit用户共享它们,但不会干扰非SlickEdit用户。
远程存储文件将对性能产生明确影响,因为网络延迟会增加磁盘延迟。如果您的标准要求您使用远程文件,则仍应在本地设置工作区,或者更重要的是将工作区标记文件目录配置为本地驱动器(请参阅工作区属性对话框)。默认情况下,标记文件存储在与工作区文件相同的位置。SlickEdit经常读取和写入工作区文件(尤其是标记文件),因此远程存储它们会降低性能。
4、版本控制
如果整个团队使用SlickEdit®,则应在SlickEdit更新项目时检查项目(.vpj)和工作区(.vpw)文件。这样,所有团队成员都将看到您添加到工作区的任何新文件或项目。即使您是唯一使用SlickEdit的人,最好还是检查项目和工作区文件。这可以保护您免受损失,并允许您回退到该程序的早期版本。
不要检查.vpwhist文件。它包含断点(仅限专业版),书签,文件位置,打开文件列表-编辑会话特有的信息。
有关对SlickEdit使用版本控制的更多信息,请参阅版本控制。
5、添加通配符
如果所有团队成员都使用SlickEdit®进行开发,您将通过获取最新版本的.vpj文件来获取新添加的文件。如果您的某些队友没有使用SlickEdit,那么在向项目添加文件时可以使用Addaswildcard来获取新添加的文件。每次启动SlickEdit时,都会评估通配符并更新文件列表(有关详细信息,请参阅管理源文件)。
6、使用库(仅限专业版)
典型的程序也会调用库例程。库是预先构建的代码单元,提供独立于应用程序的功能。标准库由编译器提供,许多程序使用第三方库。一些开发项目有自己的库。
不应将库作为项目添加到工作区。关键的区别在于库是预先构建的,不会作为开发工作的一部分进行编辑。如果您计划在开发过程中编辑和构建库例程,则应将这些例程作为项目添加到工作区中。
作为正常安装的一部分,SlickEdit®自动标记C/C++,Java,.NET和COBOL的标准库。这会将这些库的相同类型的符号信息添加到为源代码创建的符号数据库中。如果您跳过自动标记或切换编译器并需要标记这些库,则可以通过单击工具→标记文件然后单击自动标记按钮重新运行自动标记。
如果您使用第三方库或您自己的内部库,您也需要标记它们。有关如何标记库的说明,请参阅创建特定于语言的标记文件。
二、管理工作区
工作区只是一种从编辑会话中聚合项目和存储值的方法。它们易于创建,您可以快速从一个工作区切换到另一个工作区。“项目”工具窗口允许您浏览工作区内的项目以及这些项目中包含的文件。默认情况下,它作为选项卡停靠在编辑器的左侧,可以通过单击视图→工具窗口→项目来切换显示。
1、打开和关闭工作区
要打开现有工作区,请单击“项目”→“打开工作区”(Ctrl+Shift+O或workspace_open命令)。找到工作区文件(.vpw),然后单击“打开”。
要关闭工作区,请单击“项目”→“关闭工作区”(workspace_close命令)。在任何给定时间只能打开一个工作区。如果在其中一个工作空间已打开时打开另一个工作空间,则将首先自动关闭现有工作空间。
2、创建工作区
通常通过创建新项目来创建工作区。此时,您可以选择为此项目创建新工作区或将其添加到当前工作区。如果没有打开工作区,则只能选择创建新工作区。如果选择创建新工作区,则将关闭当前工作区并打开新工作区。有关创建项目的更多信息,请参阅创建项目。
当您计划导入现有项目或者您希望工作区用于编辑不属于项目的文件(如shell脚本文件)时,创建工作区而不创建项目非常有用。
要在不创建项目的情况下创建工作区,请完成以下步骤:
从主菜单中,单击Project→New,然后选择Workspace选项卡。
在“工作空间名称”字段中键入值。
为新工作区键入位置(或使用此字段右侧的“浏览”按钮来选择位置)。
3、组织工作区
可以通过转到项目→整理所有工作区来找到“组织所有工作区”对话框....此对话框使您可以组织项目菜单中显示的工作区列表(项目→组织所有工作区...)。您可以从列表中添加或删除工作区,也可以将它们分类到文件夹中。您无法移动或删除所有工作区顶级文件夹。
该对话框有一个树,显示AllWorkspaces菜单的组织结构。当前工作空间以粗体显示。通过在树中选择工作区,将填写标题和文件名字段。您可以修改标题字段,您的更改将反映在项目→组织所有工作区...菜单中。
“组织所有工作空间”对话框具有以下按钮:
打开工作区-打开当前在树中选择的工作区。
添加工作区...-向列表中添加新工作区。新工作区将添加到顶级列表的底部。
添加文件夹...-将新文件夹添加到列表中。此文件夹将在“所有工作区”菜单中显示为子菜单。系统将提示您输入新文件夹的名称。
移至文件夹...-将所选项目移动到树中的现有文件夹。系统将提示您选择目标文件夹。
上移-将所选项目向上移动一个位置。仅当禁用对“所有工作区”菜单进行排序的选项时,才会启用此按钮,否则,在列表中向上或向下移动项目将无效。有关更多信息,请参阅历史选项
下移-将所选项目向下移动一个位置。仅当禁用对“所有工作区”菜单进行排序的选项时,才会启用此按钮,否则,在列表中向上或向下移动项目将无效。有关更多信息,请参阅历史选项
删除-从列表中删除选定的工作区或文件夹。系统将提示您删除工作区本身以及所有相关文件。您无法删除当前打开的工作区或AllWorkspaces文件夹。如果从树中删除文件夹,则该文件夹中的所有工作区也将从列表中删除。就像您从列表中删除了工作区本身一样,系统将提示您删除工作区文件。
关闭-关闭“组织所有工作空间”对话框,对“项目”菜单应用任何更改。
4、管理工作区内的项目
要列出当前工作空间中的项目,在当前工作空间中添加或删除项目,或要设置活动项目,请使用“工作空间属性”对话框。通过单击项目→工作区属性,可以从主菜单访问下图所示的对话框。
有关使用此对话框的更多信息,请参阅项目对话框和工具窗口。
5、在工作区之间共享项目
项目可以在多个工作区中使用。将现有项目添加到工作空间不会复制项目或其源文件;它只是创造了两者之间的联系。如果需要项目的本地副本,则需要在将其添加到工作区之前将其复制。
要共享现有工作区,请完成以下步骤:
从主菜单中,单击“项目”→“工作空间属性”。
单击添加。
找到该文件,然后单击“打开”。
6、使用第三方工作区
SlickEdit®提供与以下第三方工作区的兼容性。使用项目→打开工作区打开这些项目类型。
Visual Studio .NET - SlickEdit可以直接打开.sln和.vpw文件。如果您在打开Visual Studio解决方案或工作区时遇到困难,请与产品支持联系。 SlickEdit无法创建Visual Studio工作区。您需要在Visual Studio中创建工作区并在那里定义项目结构。创建后,SlickEdit可以将文件添加到现有项目中。
三、管理项目
项目用于保存一组相关文件。在编译语言中,项目通常表示单个构建单元(可执行文件或库)的文件。对于解释型语言,您可以使用项目将文件聚合到逻辑组中,但通常只有一个项目。
创建项目后,需要将源文件添加到项目中。有关更多信息,请参阅管理源文件。
1、项目类型(仅限专业)
SlickEdit提供了与常用语言,工具链(由您正在使用的编译器和调试器定义)以及程序类型相匹配的各种项目类型。一些项目类型创建主程序,从一个完全可编译的程序开始。
提供(其他)项目类型,以便在特定项目类型与您使用的语言或工具链不匹配时使用。使用此项目类型时,您负责配置所有构建,运行和调试命令。
警告
无法将其他项目类型配置为使用支持的工具链。例如,如果您使用的是GNU编译器或调试器,则需要使用GNU C / C ++向导。其他C / C ++项目类型支持GNU调试器,但不包含GNU编译器的配置选项。
如果没有任何现有项目类型与您的开发相匹配,则可以创建自定义项目类型。通过这样做,您可以避免在每次设置新项目时重新定义构建,运行和调试命令或其他项目属性。您可以自定义(其他)项目类型以创建全新的项目类型,也可以自定义一种特定于语言的项目类型(如Java),以根据您的需要进行定制。有关更多信息,请参阅创建自定义项目类
以下部分描述了最常用的项目类型。
·GNU C / C ++
SlickEdit®提供GNU C / C ++向导,引导您完成设置新GNU C / C ++项目的配置选项。使用此向导,您可以快速配置将构建,运行和调试的新项目。
SlickEdit会提示您该项目是否将构建可执行文件,共享库或静态库。您可以指定此项目是使用C ++,C还是ANSI C.此外,您可以选择是创建空项目,具有main()函数的应用程序还是“Hello World”应用程序。最后,系统会提示您是使用SlickEdit的构建系统还是使用makefile。
SlickEdit检测到系统中存在GNU工具并相应地配置新项目。您可以通过单击项目→项目属性来更改这些设置。
有关SlickEdit的C / C ++功能的更多信息,请参阅C和C ++。
·Microsoft Visual Studio
SlickEdit®无法创建Visual Studio解决方案或项目。 Visual Studio用户应该在Visual Studio中创建一个解决方案,并使用Visual Studio定义它包含的项目。
通过单击Project→Open Workspace,可以在SlickEdit中打开解决方案。导航到包含解决方案的目录,然后选择要打开的.sln文件。 SlickEdit读取.sln文件并配置要在Visual Studio中执行的构建,运行和调试操作。
注意
您可以使用SlickEdit将文件添加到项目中,但必须使用Visual Studio对工作区或项目设置进行任何修改。这包括将任何新项目添加到工作区。
SlickEdit在“新建项目”对话框中列出了Visual Studio项目类型,但它只会警告您SlickEdit无法创建该类型的项目,并且您需要在Visual Studio中执行此操作。
对于C#,可以使用一个教程来描述如何使用SlickEdit构建一个简单的C#控制台应用程序,而不需要Visual Studio。请参阅Hello World Tutorial(C#)。
·其他C / C ++编译器
SlickEdit®为Borland®C++提供了一种项目类型,适用于Windows和Symantec™C ++的16位和32位。这些是为这些产品的旧版本创建的,可能无法与最新版本一起使用。在这种情况下,或者在使用任何其他C / C ++编译器时,您应该选择Other C / C ++项目类型。然后,您必须为Release和Debug配置配置构建,编译,链接,运行和调试命令。 (有关SlickEdit中C / C ++功能的更多信息,请参阅C和C ++。)
·Java的
SlickEdit®提供了广泛的Java项目类型选择。根据您是创建applet还是应用程序以及程序类型选择适当的选项。 SlickEdit检测系统上已安装的JDK并配置构建,运行和调试命令。 (有关SlickEdit的Java功能的更多信息,请参阅Java。)
·单
SlickEdit®支持广泛的.NET / Mono项目类型。 SlickEdit检测系统上安装的Mono解释器并配置构建,运行和调试命令。 (有关SlickEdit的Mono开发功能的更多信息,请参阅Mono。)
·Perl,PHP和Python
SlickEdit具有Perl,PHP和Python的项目类型。这些是必需的,以便SlickEdit知道如何运行和调试这些语言的程序。如果您使用其中一种语言,请在创建新项目时选择关联的项目类型。
·其他动态语言,包括Ruby
动态语言无法编译。 SlickEdit®中提供的项目类型中的大多数设置都与编译和调试程序有关。因此,SlickEdit没有特定于这些语言的项目类型。使用(其他)项目类型并在那里添加您的文件。您可以通过单击项目→项目属性并选择工具选项卡来配置运行和调试命令。为此语言创建自定义项目类型,以避免每次创建项目时都必须冗余配置项目(请参阅创建自定义项目类型)。
四、创建项目
要创建项目,请完成以下步骤。有关创建新项目的更多信息,请参阅项目选项卡。
从主菜单中,选择Project→New。
选择所需的项目类型。选择正确的项目类型至关重要。有关项目类型的完整讨论,请参阅管理项目。
输入项目名称。
选择目录位置。如果该目录不存在,则单击“确定”时会出现提示创建该目录。
输入可执行文件或输出文件的名称。
选择“创建新工作区”或“添加到当前工作区”。如果将此项目添加到现有工作空间,请通过选中“依赖关系”复选框并从下拉列表中选择依赖项目来指定此项目是否依赖于此工作空间中的另一个项目。
单击确定。
小费
您还可以通过导入makefile来创建项目。为此,请从主菜单中单击项目→打开其他工作区→Makefile(或使用workspace_open_makefile命令)。有关更多信息,请参阅导入Makefile。
五、创建自定义项目类型(仅限专业版)
如果现有项目类型不满足您的需求,您可以定义新项目类型或自定义现有项目类型。
要创建自定义项目类型,请完成以下步骤:
单击项目→新建,然后单击自定义按钮。
在“自定义项目类型”对话框中,单击“新建”按钮。
输入新自定义项目类型的名称。
选择要用作自定义项目起点的项目类型。如果要为全新的语言/编译器定义项目类型,请选择(其他)项目,或选择一个现有项目类型进行修改。
单击“确定”以打开“项目属性”对话框。
配置此项目类型的项目设置。这类似于配置单个项目的过程,但您无法将文件添加到项目类型。
完成后单击“确定”以保存更改并返回“自定义项目类型”对话框。单击“确定”返回“新建项目”对话框。单击这些对话框中的取消以放弃更改。
要自定义现有项目类型,请完成以下步骤:
单击项目→新建,然后单击自定义按钮。
在“自定义项目类型”对话框中,选择要自定义的项目类型,然后单击“编辑”按钮。
进行此项目类型所需的更改。
完成后单击“确定”以保存更改并返回“自定义项目类型”对话框。单击“确定”返回“新建项目”对话框。单击这些对话框中的取消以放弃更改。
创建或自定义项目类型会创建存储在配置目录中的usrprjtemplates.vpt文件中的新项目模板。其他团队成员可以通过将模板文件复制到他们自己的配置目录中来使用此模板。如果他们还创建了自定义项目类型,他们可以使用DIFFzilla®来比较和合并文件的两个版本。
下载地址
-
无相关信息