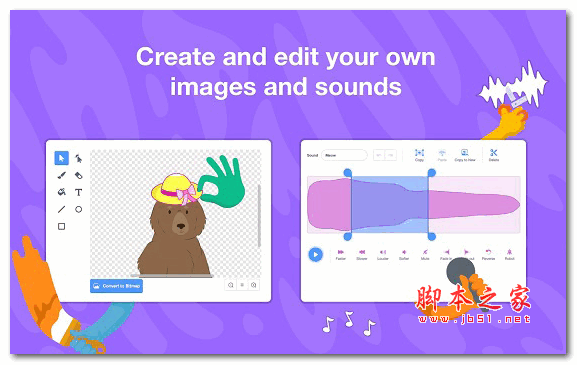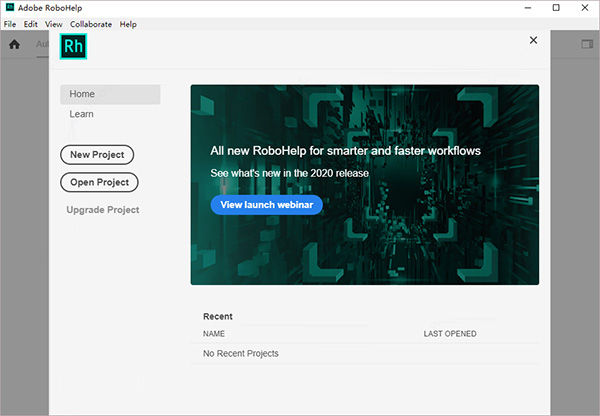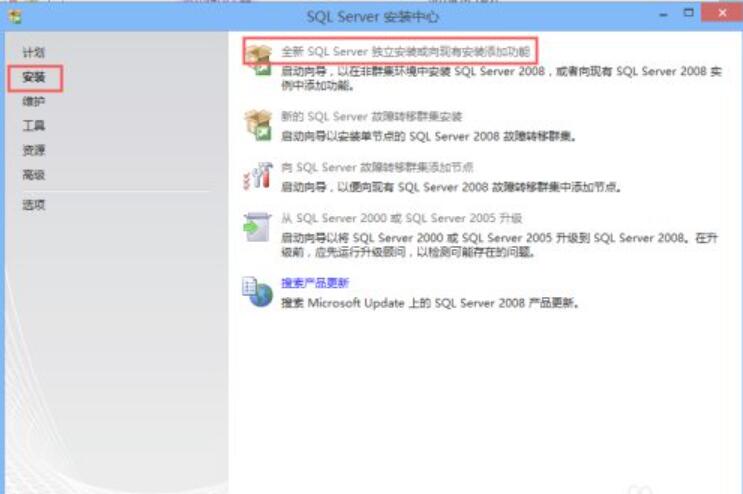Navicat Charts Viewer Premium v1.1.12 安装激活版(附教程) 32/64位
Navicat Charts Viewer破解版是一款查看图表工作区文件的高级工具,它允许你浏览由 Navicat 的 Charts 功能或 Navicat Charts Creator 设计的工作区。 您可以访问本地工作空间文件,或存储在 Navicat Cloud 或 Navicat On-Prem Server 中的工作空间文件。Navicat Charts Viewer 允许你与没有在他的计算机上运行 Navicat 和 Navicat Charts Creator 但安装了 Navicat Charts Viewer 的人共享工作区文件。 它极大地增加了查看工作区文件的灵活性和便利性。 它还使您能够将仪表板导出为 PDF 文件和其他图像文件格式。
这样,您和您的团队成员就可以在同一个项目上工作,而无需透露您的用户名和密码。 您甚至可以选择限制您的团队成员对您项目的访问权限类型。欢迎需要此款工具的朋友前来下载使用。

Navicat Charts Viewer Premium 的功能
便于使用
查看和导航 Charts 工作区文件
技术细节和系统要求
支持的操作系统:Microsoft Windows 7、Windows 8、Windows 8.1、Windows 10、Windows 11、Server 2008、Server 2012、Server 2016、Server 2019
RAM(内存):2 GB RAM(推荐 4 GB)
可用硬盘空间:400 MB 或更多
安装激活教程
1、在本站下载并解压,如图所示

2、安装程序,勾选接受协议

3、安装位置

4、安装完成,不要启动,将破解文件复制到安装目录中,替换

使用帮助
1、主窗口

1号导航窗格
导航窗格允许您在Navicat Cloud/On-Prem Server中打开本地工作区文件、最近打开的工作区文件或工作区文件。如果导航窗格被隐藏,请从菜单栏中选择查看->显示导航窗格。
2号内容窗格
“内容”窗格包含位于“导航”窗格的选定部分中的工作区。要更改视图,请单击细节详细信息或图标图标按钮。
3号信息窗格
一般的常规选项卡显示工作区或所选项目的常规信息。
项目选项卡显示项目项目成员和成员完成的项目活动。单击+将成员添加到项目。
如果信息窗格被隐藏,请从菜单栏中选择查看->显示信息窗格。
2、工作区窗口

1号仪表板列表窗格
仪表板列表窗格显示工作区中的所有仪表板。单击仪表板将其打开。如果仪表板列表窗格被隐藏,请从菜单栏中选择查看->显示仪表板列表。
2号页面窗格
页面窗格显示仪表板中每个页面的缩略图。如果“页面”窗格已隐藏,请从菜单栏中选择“查看”->“显示页面”。
3号仪表板窗格
仪表板窗格显示选定的仪表板页面。您可以将鼠标悬停在图表上的数据点上以查看工具提示。
4号属性窗格
属性窗格显示仪表板的详细信息。如果“属性”窗格已隐藏,请从菜单栏中选择“查看”->“显示属性”。
3、开放工作区
如果数据源设置为存档模式,则无需建立服务器连接即可查看工作区文件。但是,请记住,存档模式下的所有数据源都不会包含最新的数据。
打开本地工作区文件:
如果您已获得工作区文件(.ncharts),则允许您查看其仪表板。
在菜单栏中,选择File->Open->Workspace。
浏览您的工作区文件。
输入连接数据源中设置的服务器的密码。
提示:您可以通过选择File->Clear All Passwords in Workspace来清除工作空间中所有保存的密码。
在Navicat Cloud中打开工作区:
如果你已经登录Navicat Cloud,你可以打开同步到你的Navicat ID的工作区文件。
在主窗口的导航窗格中选择Navicat Cloud。
打开一个项目。
打开您的工作区文件。
输入连接数据源中设置的服务器的密码。
提示:您可以通过选择File->Clear All Passwords in Workspace来清除工作空间中所有保存的密码。
在本地服务器中打开工作区:
如果您已添加并登录您的本地服务器,则可以打开与您的用户帐户同步的工作区文件。
在主窗口中,在导航窗格中选择您的本地服务器。
打开一个项目。
打开您的工作区文件。
输入连接数据源中设置的服务器的密码。
提示:您可以通过选择File->Clear All Passwords in Workspace来清除工作空间中所有保存的密码。
4、展示仪表板
您可以使用整个屏幕显示仪表板。在此模式下,标题栏、仪表板窗格、页面窗格和属性窗格将被隐藏。要在当前视图中打开仪表板,请在“属性”窗格中单击展示或显示。
如果仪表板包含控制图,您可以使用该控件过滤所有图表的数据系列。
要退出当前视图,请按ESC键,工作区窗口将返回到之前的状态。
排序图
在演示模式下,您可以一键在图表中组织数据。您可以按值对数据系列进行排序。
将鼠标悬停在图表上,直到您看到种类右上角的图标。
单击种类图标以按不同的值排序并选择排序顺序。
5、打印和导出仪表板
打印到打印机
选择文件->打印将您的仪表板页面直接发送到打印机。您可以在弹出窗口中设置打印机选项。
导出到文件
选择文件->导出到并选择文件格式以创建仪表板页面的PDF、PNG、SVG或JPG文件。
下载地址
-
无相关信息