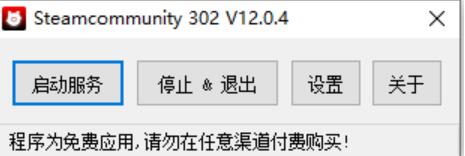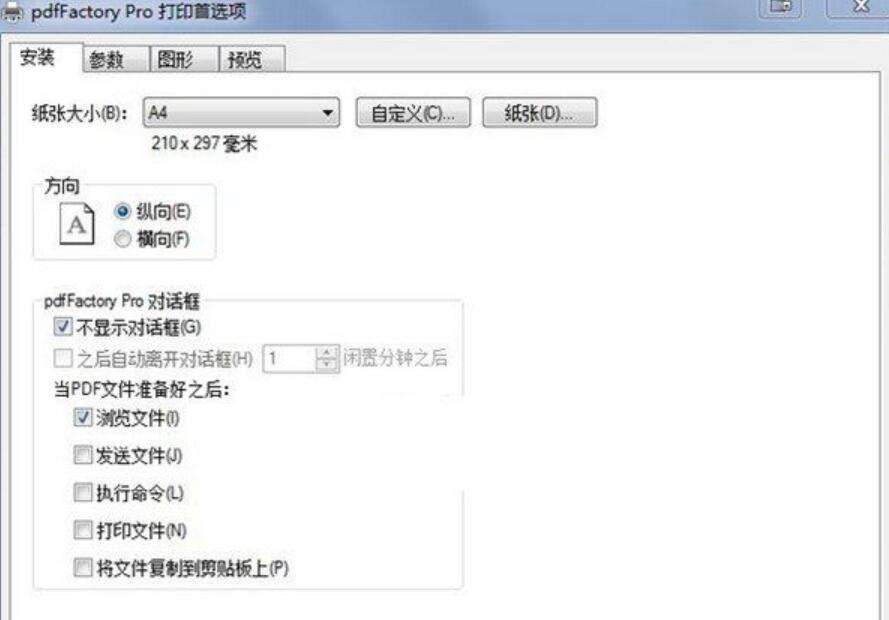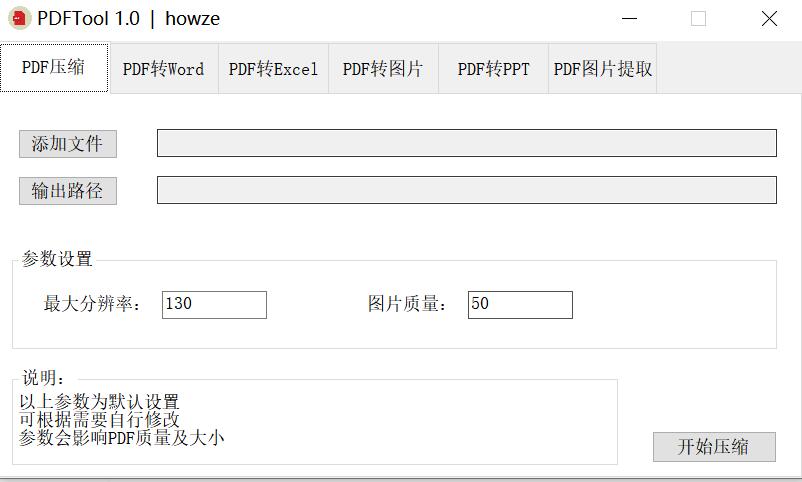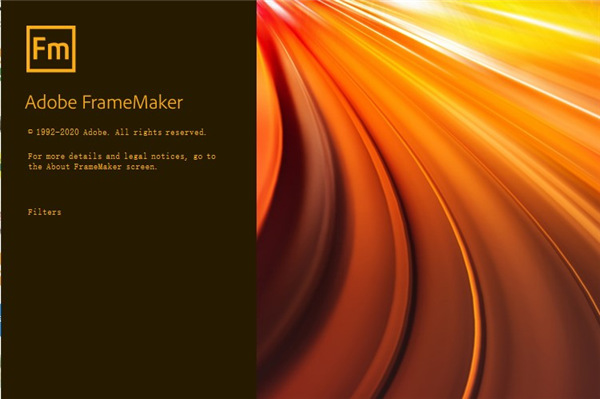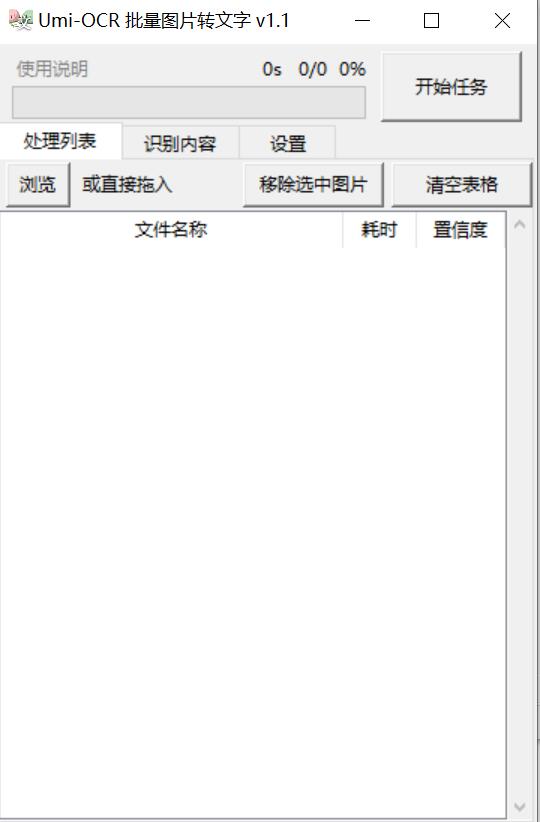MindMapper21中文版 思维导图软件 免费特别版 (附安装秘钥+特别教程)
MindMapper21是一款专业的可用于信息管理和处理工作流程的可视化概念图实现工具软件,主要通过智能绘图有效的创节点和分支系统的思维导图,帮助用户提高组织、审查、合作、分享和交流能力。而且,该软件的功也非常的丰富,拥有导图绘制与导航、在线合作交流、甘特图等等功能,可以让用户将自己的思想和观点可视化地表达出来,并组织成为实际真实的行动。同时MindMapper21也是集鸟瞰图、思维导图和计划管理三合一的思维导图软件,鸟瞰图可以帮助用户整理以往的工作、正在进行的工作和即将开展工作;思维导图有助于用户构想和组织的项目蓝图,并通过可视化的思维导图来进行思考,创建和组织信息;计划管理则是一种时间管理工具,可帮助用户促进项目执行,你可以再此处添加各种计划项目,如全天活动、约会、重要备忘录等等。
相较于上一个版本,全新的mindmapper arena 21也新增了很多使用的功能,如全新的用户界面,采用了直观的菜单与图标设计,通过菜单图标即可快速了解菜单对应的功能,以便用户更加的便捷的功能。其次,它还全新引入了时间与空间相结合的思维导图制作模式,该模式可以在一张思维导图中同时展示时间的推演以及与该时间相关的事项,适合用于展示事件的演变、发展情况等。最后MindMapper21还拥有创新的语音记录功能,可以让会议的共享、总结、交流变得更加简单。ps:这里小编带来的是MindMapper Arena21破解版,附带的破解补丁可以完美成功激活软件,其详细的安装教程可参考下文操作,亲测可用,请放心下载使用。

MindMapper21破解版安装教程
1、在本站下载解压,得到MindMapper Arena21源程序和破解补丁文件;

2、双击Setup.exe,点击next下一步;

3、点击“yes”同意相关许可协议并进入下一步;

4、按照自身需要来选择安装类型第一项:typical(典型);第二项:custom(自定义);

5、最后安装完成,点击“finish”退出安装向导;

6、复制破解文件MM.exe到安装目录:C:\Program Files (x86)\MindMapper 21

7、至此,软件成功激活,以上就是MindMapper Arena21破解版的详细安装教程。

软件特色
1、导图绘制与导航
MindMapper软件具有19种不同的导图结构,并附有24种风格。主题可以通过按空格键或简单的打字来进行创建。这些主题可以很容易地通过拖放来重新排列,预定义样式可用于视觉增强,图像可从其他来源导入,且图标可用于标记。
2、交流
在实时或延迟时间与其他人合作,可免费供10用户使用一个在线合作会议。一个专门的协作服务器也可以部署在任何组织。轻松邀请他人合作创建一个会话链接。创建、分享、和别人共同编辑导图;带着明确的议程和目标,更好的组织会议;通过头脑风暴挖掘灵感。您也可以添加超链接或附加文件和大家共享。
3、一些主要特征:
● 参与者统计-显示每个用户他们创造了多少主题
● 拆分协作导图-关闭主题,创建另一个协作导图
● 投票-让用户实时决定选择
● 几分钟-以微软文字处理软件格式创建协作会议汇总或会议纪要
● 主题权限-协作会话的组织者可以为每个主题设置读/写权限
● 公共聊天和私人聊天-参与者可以群聊,也可以私聊
4、管理
任何规模的项目可以很容易地应用MindMapper进行设想、计划、执行和完成。甘特图可以记录任务进度和完成率。您还可以定义和分配资源、插入附件和导出到MS Project。
5、应用:
● 超链接——链接文件、网页和文件夹
● 附件——嵌入文档于导图文件
● 导图文件夹——创建硬盘驱动器的文件夹结构图
● 提取主题——基于条件的过滤主题
● 使用MindMapper,任务可以更有效地、并及时以视觉形式进行管理。任务导图可以转换为比较熟悉的表格格式,或转化为看板。
6、学习
F6自动粘贴功能可以方便用户从互联网或文档快速捕捉文本并插入导图。您可以轻松捕捉屏幕,输入一个方程或特殊字符,以及:
● 插入表格或图表
● 画关系或联络线以使关联
● 使用边界调用主题
● 用便利贴做笔记
● 打开笔特征以突出文本
7、头脑风暴与问题解决
MindMapper可以进行定时的头脑风暴会议,小组相关的想法,并将它们附加到预定义的类别。除了主要的头脑风暴的特征,MindMapper还有其他七种头脑风暴法:
● 联想反应
● 属性列表
● 过程规划
● 原因及影响
● 逆向思维
● 优势,劣势,机会,威胁(SWOT)分析
● 强制连接
MindMapper21新功能
1、直观的用户界面
MindMapper 21采用了直观的菜单与图标设计,通过菜单图标即可快速了解菜单对应的功能,充满视觉感。
选项卡式的菜单布局,让菜单的切换变得更加便捷,相比传统的打开式菜单设计,操作起来更简单、视觉上也更直观。

2、引入时间与空间相结合的思维导图模式
MindMapper 21全新引入了时间与空间相结合的思维导图制作模式,在一张思维导图中同时展示时间的推演以及与该时间相关的事项,适合用于展示事件的演变、发展情况等。

3、智能地添加与移动主题
另外,在添加与移动主题上,MindMapper 21推出了更加便捷操作的新功能。选中相关的主题后,主题边框即会出现添加主题的按钮,仅需单击该添加按钮,即可快速添加主题、添加文本。

4、便捷的任务管理功能
便捷的任务功能,让周期内的时间计划变得更加清晰明了。通过单击右侧的任务面板,即可以月为单位浏览该月份相关的任务事项,各个任务间的时间次序展示清晰。

5、创新的语音记录功能
创新的语音功能,让会议的共享、总结、交流变得更加简单。通过使用MindMapper 21的语音记录功能,我们可以进行会议的录音、评论的录音等。
1用MindMapper制定计划表日常生活中,我们常常会制定一系列的任务计划表。这时,MindMapper中的Plan工具就能发挥它的作用了。今天,我就向大家介绍一下Plan工具下的两种任务计划表,它们分别以月份和天数为对象,能够清晰地罗列出每日工作计划和每个季度的工作计划。
一、年度工作计划
1、在Plan工具栏中,带有365字样是年度计划表,带有爱心图标的则是每日工作计划表。

2、首先,我们演示年度计划表。点击命令后,会自动出现一套完整的计划表,这里我们只用7到9月来做演示。

3、因此,我们选取其他月份,然后点击鼠标右键,使用Cut命令将其删除。

4、在保留下来的7-9月任务框中,我们输入对应的文字,其中黄色文本框中是本月的主要任务。

5、如果本月的任务不止一个,那么选中月份,点击旁边的小三角,就可以添加新的文本框了。

6、接下来是输入任务细节,选中任务框下面的文字,直接进行编辑即可。

7、如果想要添加任务细节,可以选中任务,同样是点击旁边的小三角,就能添加额外的文本框了。

8、工作任务填写完成后,点击如图所示的小按钮,就能暂时隐藏工作细节,这样能够简化我们的计划表。

9、如果需要查看哪个月的工作任务,点击对应文本框上的小加号就可以了。

MindMapper搭建自己的知识框架
1、创建主题、设置背景
首先,打开软件。打开软件后我们会看到一个默认的白色背景以及一个主标题框。白色背景对于我来说有些单调,所以我将白色背景换成了淡蓝色背景。鼠标在白色背景上右击,在弹出的对话框中我们可以更改背景的各种设置,包括背景的颜色。

2、调整背景颜色
在弹出的对话框中我们点击颜色,可以看到系统为我们准备好的各种颜色,可以直接点击使用。如果你想要自定义颜色,你可以点击其他颜色,在弹出的调色板中可以自由地定义红色、绿色、蓝色的值调出自己喜欢的颜色。

3、创建分支
在我学习的课程中,主要讲了文案写作的四大方面:大纲、内容、标题、情感,那么在制作思维导图时,我可以将这四大方面作为主标题框下的四个分支。鼠标单击选中主标题框,按下空格键,新建分支。

4、完善思维导图
然后将课上学到的重要知识点用自己的语言概括成一句话,写入思维导图中。注意,写入思维导图中的知识点需要用自己的语言概括,不要大段照抄哦。

老师上在上课的过程中经常会补充一些写作技巧、小的知识点或者推荐我们阅读的书籍,我们可以将这些零碎的信息列入图片中空白的部分。MindMapper中的新建主题功能可以让我们非常方便地记录这些零碎信息。
点击上方菜单栏中的新建主题,在弹出的对话框中点击浮动主题就可以新建一个独立的主题来记录一些零碎的知识点。这里我记录了一些推荐阅读书籍。

5、完成以上所有步骤我们就得到了一份属于自己的思维导图。有了MindMapper的帮助,我们能够快速地制作一张思维导图,既节省时间又方便我们回顾知识点,将知识点融入其他的知识框架中。

6、在以后的工作过程,如果需要用到这些知识点,你只需要找出这张思维导图,就能轻松回忆起所有知识点啦!
最后呢,希望大家能善于利用思维导图以及制作思维导图的工具——MindMapper来提高自己的学习效率!
软件亮点
1、可让您在绘制导图的过程中简化和分类多元化信息,提高学习的能力;
2、产生尽可能多的设想的方法,后者则是对前者提出的设想、方案逐一质疑,分析其现实可行性的方法;
3、协助人们在科学与艺术、逻辑与想象之间平衡发展,从而开启人类大脑的无限潜能;
4、在管理信息和处理工作流程中,帮助提高组织、审查、合作、分享和交流能力。
下载地址
-
无相关信息